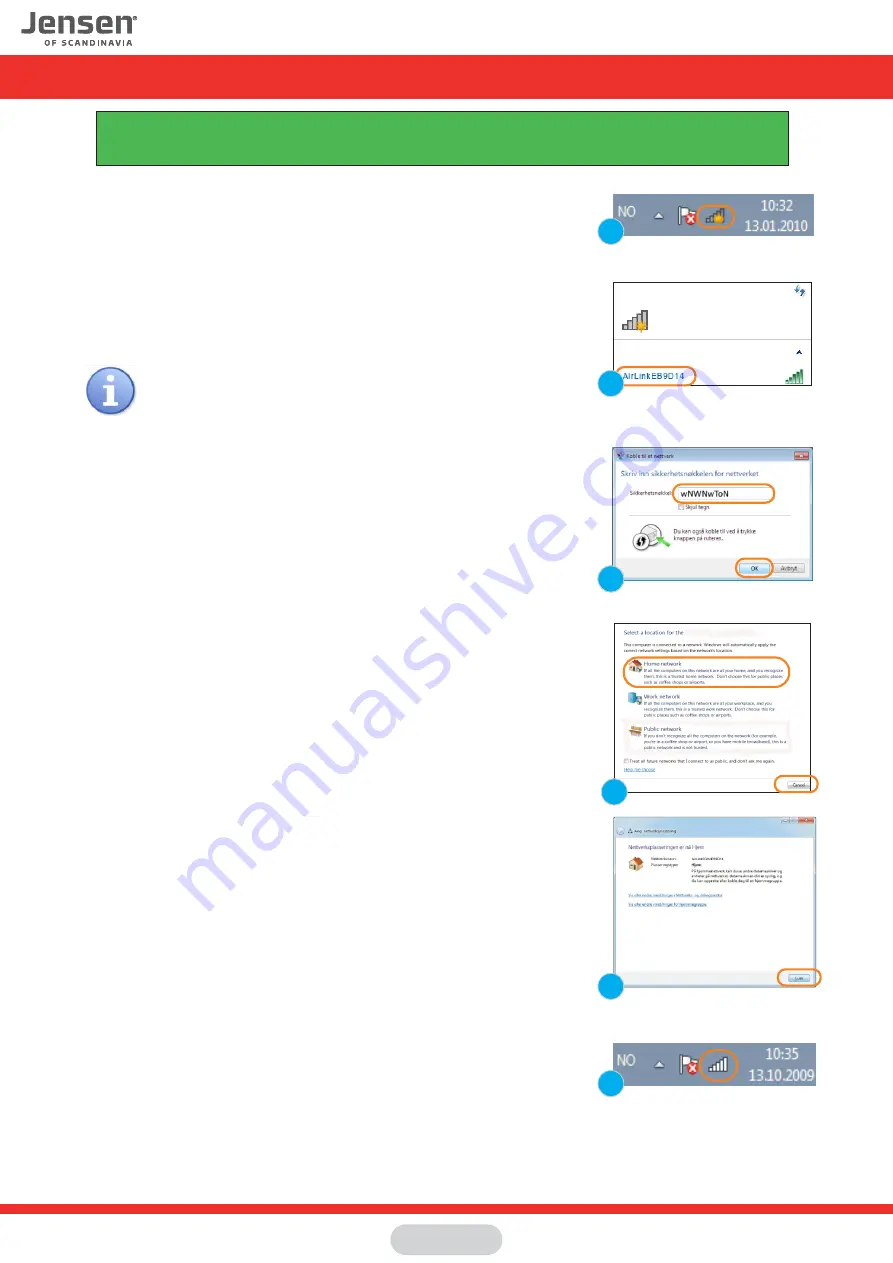
1.
Click the icon for wireless network on the system tray
2
You will now see a list of available wireless networks in your area.
Select your AirLink router from the list.
The name of your AirLink router can be found under the router.
3. Please enter the encryption key for your Jensen router and click OK.
The encryption key can be found on top or under the router.
The key is 8 digit with a mix of lower / upper case letters and numbers.
4.
Select the placement of your network;
Home, work or public places
5.
Click
Close
.
6. The PC is now connected to the wireless network. The icon for wireless has
now changed to white to indicate that the connection is working.
1
2
5
3
6
2
Connect to a wireless network using Windows 7
Not connected
Connections are available
Wireless Network Connection
4
This guide show you how to connect to your Air:Link router based on the built-in wireless tool for Windows 7.
In some cases your computer is delivered with a third party software from the computer manufacturer.
If so, please contact the computer manufacturer support for more detailed information.
If there are several AirLink routers in your neighbourhood,
it can be several AirLink routers on the list that look similar
Be carefull to select the AirLink router that matches the
network name of your router.
Page 5




















