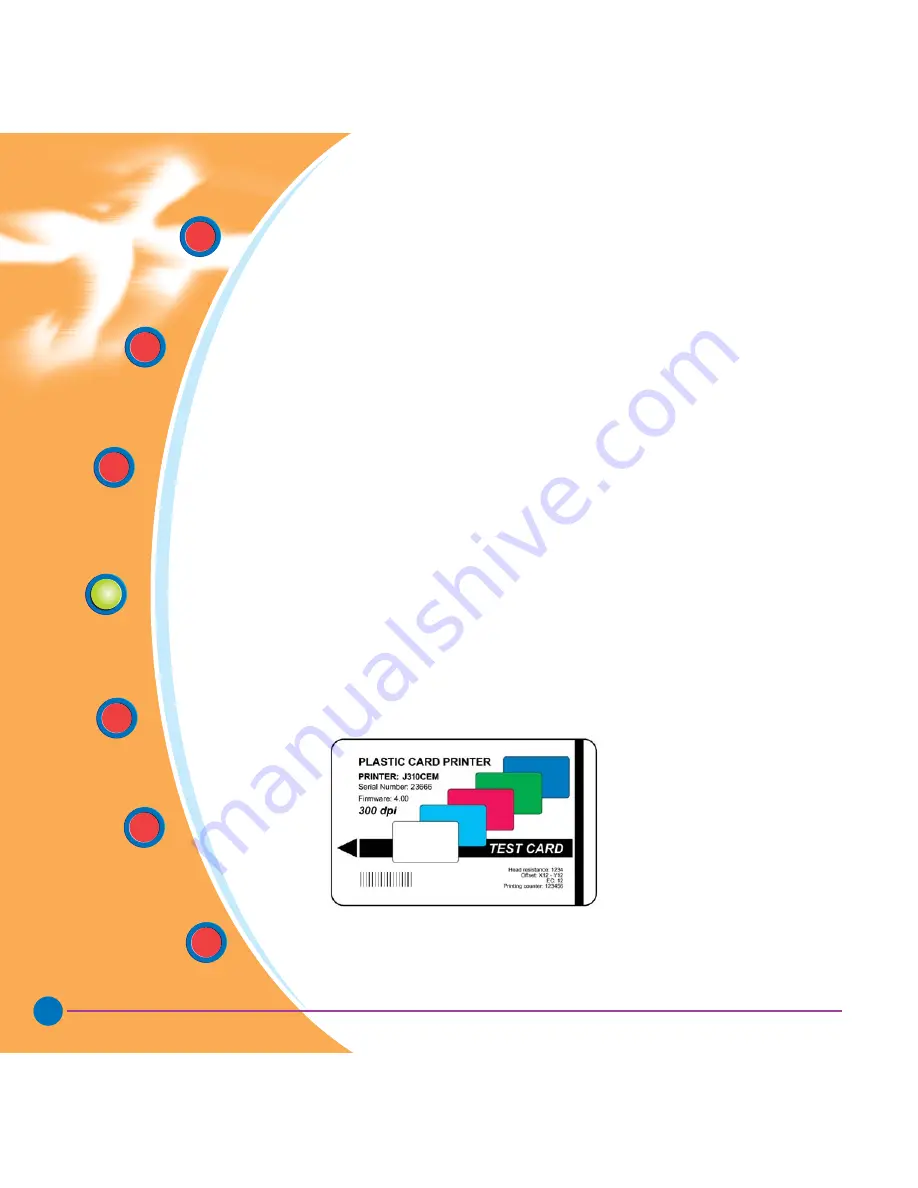
17
General
information
Getting
Started
Operation
Starting to
Print Cards
Cleaning
Trouble
Shooting
Technical
Specifications
2 11 43 310 Rev. 1.2
STARTING TO PRINT CARDS
D. SET PRINTER DRIVER OPTIONS. WINDOWS 95/98
The printer sttings can be accessed by selecting the
J310 plastic card printer
driver from within printers. Highlight the printer icon and right click to open the
following options:
●
Card: Portrait/Landscape printing, image rotation and number of copies
●
Colour: printing and screen colour settings
●
General
●
Sharing
●
Colour management
●
Details
E. SET PRINTER DRIVER OPTIONS AND
PRINTING A TEST CARD.
The J310 Printer screen appears. Change the options as follows:
1.
On the
PRINTER
tab configure the magnetic encoder feature. If your printer is
equipped with a magnetic encoder option, select
WITH MAGNETIC ENCODER
option.
2.
On the
CARD
tab select card orientation:
landscape or portrait - select
'LANDSCAPE'
.
3.
On the
RIBBON
tab, select the ribbon type. Select YMCKO for the standard
5-panel ribbon.
4.
In the same tab, go to
BLACK PANEL
area and select
TEXT ONLY
. This option
allows black text, bar codes or logos to be printed using the black resin panel from
the colour ribbon.
5.
Finally, go back to the
PRINTERS TAB
and click on
TOOLS
and then
SELF TEST
PRINTING STATION
. The J310 will print a self test card which should be kept for
reference in a safe place in case of any query
6.
Close the engenyus J310
PRINTER PROPERTIES
screen.
Now that you have loaded media and set up the printer driver, the J310 printer
is ready to print.






























