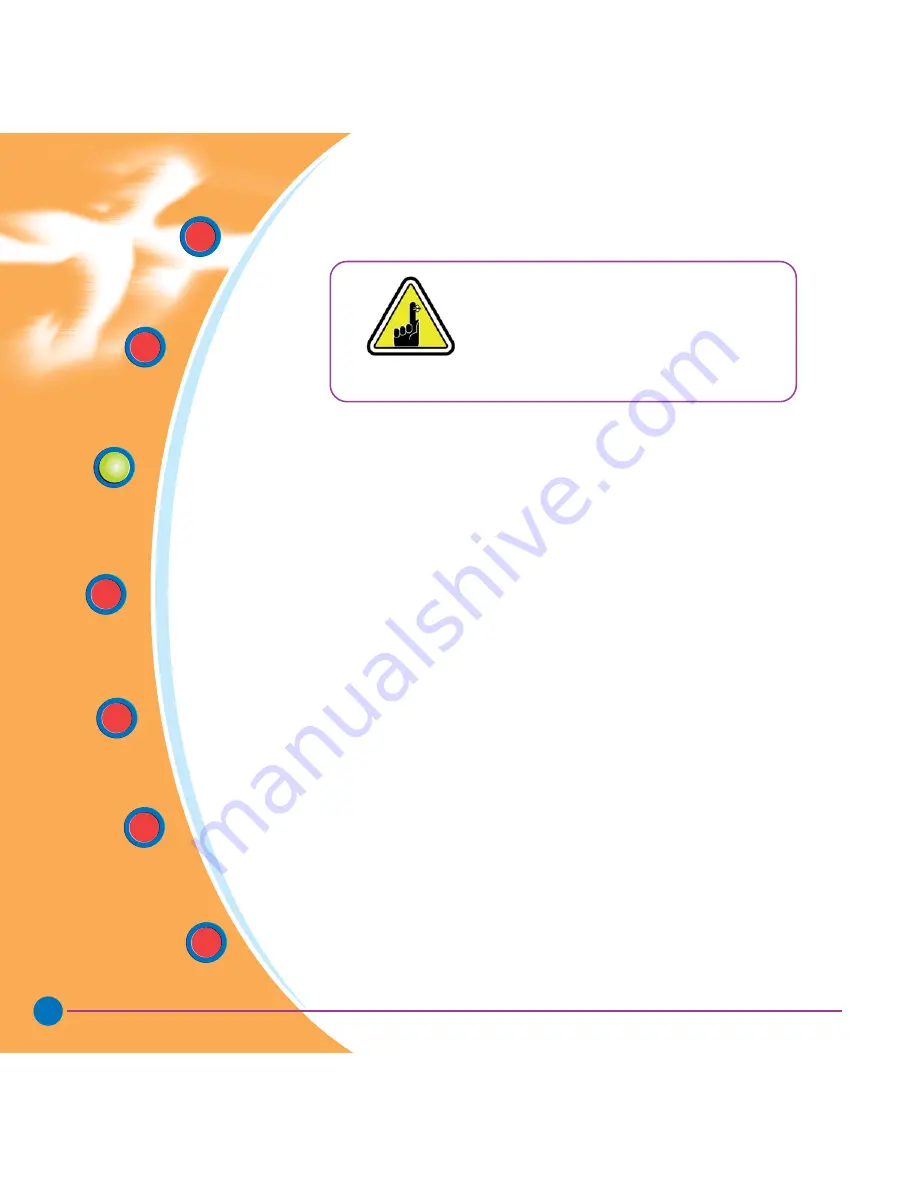
9
General
information
Getting
Started
Operation
Starting to
Print Cards
Cleaning
Trouble
Shooting
Technical
Specifications
2 11 43 310 Rev. 1.2
OPERATION
DO NOT bend cards or touch print surfaces
as this can reduce print quality. The surface
of the cards must remain clean and dust free.
Always store cards in an enclosed container.
Ideally, use cards as soon as possible.
If cards stick together, carefully shuffle them.
* See Chapter 6, Technical Specifications, for card requirements
and capacities.
















































