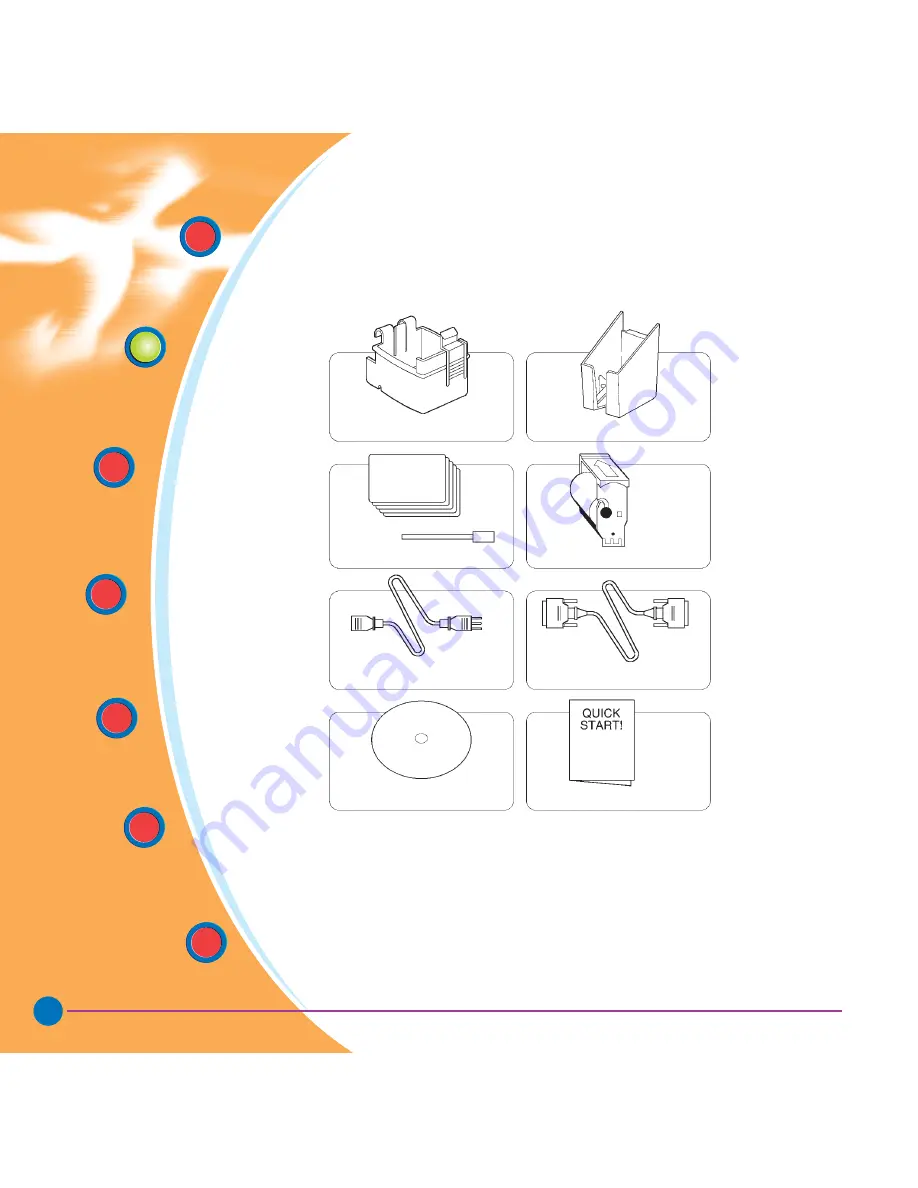
2
General
information
Getting
Started
Operation
Starting to
Print Cards
Cleaning
Trouble
Shooting
Technical
Specifications
2 11 43 310 Rev. 1.2
GETTING STARTED
In addition to user documentation, make sure the following items are included
with your J310 printer:
If any items are missing, please contact your dealer.
To reorder, please refer to Appendix C of this manual.
CLEANING KIT
POWER CABLE
USER MANUAL &
PRINTER DRIVER CD
QUICK START GUIDE
INTERFACE CABLE
CLEANING CARTRIDGE
CARD OUTPUT HOPPER
CARD CARTRIDGE



























