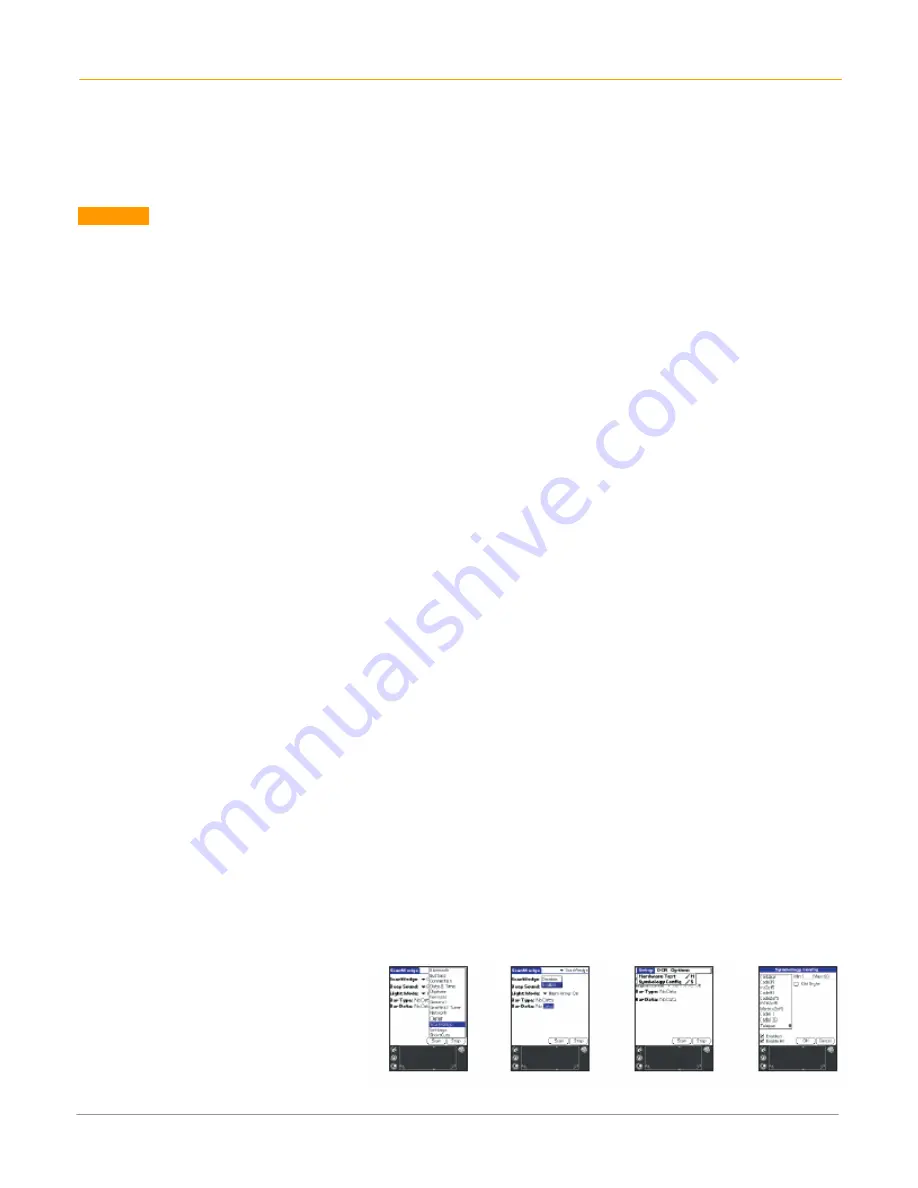
XP20 User Manual
3-1
Janam Technologies LLC
3
Barcode Scanning
As a drop-in replacement for existing rugged Palm OS® mobile computers, the XP20 provides an easy
migration path. As a result, minimal application code changes are required for barcode scanning
applications.
Barcode scanning demonstration and setup
IMPORTANT:
When you enter the barcode scanner demo application (the icon labeled JANAM), the
program will turn the scanner on. The scanner will remain on while the demo is running, even if the unit
is turned off. To conserve your battery, exit from the application.
To run the demo:
1.
Tap the
home
button, and tap the
Janam
icon.
2.
Tap the
barcode scanner demo
(application menu) in the upper left corner of the screen to display
the setup options.
3.
Three menus will appear (setup, OCR, options).
4.
After starting the demo application, a variety of options become available:
•
Beep sound
: you can enable or disable the sound whenever a successful barcode or optional
character recognition (OCR) occurs.
-
Note:
you can control the volume of the sound from the prefs application located in home or
main menu. In the upper right corner’s drop-down menu, click and select
general
to change
the volume.
•
Light mode
: This menu presents several options. You can turn off the illumination and aimer;
turn the aimer only on; turn on the illumination only; or turn on both aimer and illumination.
•
Bar type
: Display only – shows the symbology of the barcode scanned.
•
Bar data
: Display only – shows the result of the decoded object.
5.
Tap the
hardware test
option to review all the functions of the scanner and determine if everything
is working properly. Select each item individually (aimer on, illumation on, vibrator on, red LED on,
green LED on, beeper on, keypad backlight on) to verify that all hardware is working properly.
6.
Tap
OK
to return to the main demo.
7.
Tap
options
> symbology config
.
8.
Tap
enable all
to let the scanner decide the best method of decoding the barcode.
9.
Tap
OK
to return to the main demonstration screen.
10.
Point the
scanner
at a barcode, and press any of the
three barcode scan buttons
on the XP20
(left/right trigger or center scan button). The results will display after you achieve a successful scan.
Enable the ScanWedge feature
When the ScanWedge feature is enabled, data can be entered into the specified application by opening the
application on the handheld and scanning a barcode.
1.
Go to
menu/home > preferences > ScanWedge
.
2.
Select
enable
from the
ScanWedge
menu.
3.
Tap the
Scanwedge
tab (top
left of screen), and open
symbology config
. You can
then select
enable all
to
enable every type of barcode
or manually select the barcode
symbologies you need.
4.
Press
OK
.
Содержание XP20
Страница 1: ...XP20 User Guide Version 5 June 2008...
Страница 2: ...XP20 User Manual ii Janam Technologies LLC...
Страница 7: ...XP20 User Manual 1 2 Janam Technologies LLC Specifications...
Страница 35: ...XP20 User Manual 6 6 Janam Technologies LLC...
Страница 53: ...XP20 User Manual 9 4 Janam Technologies LLC...





























