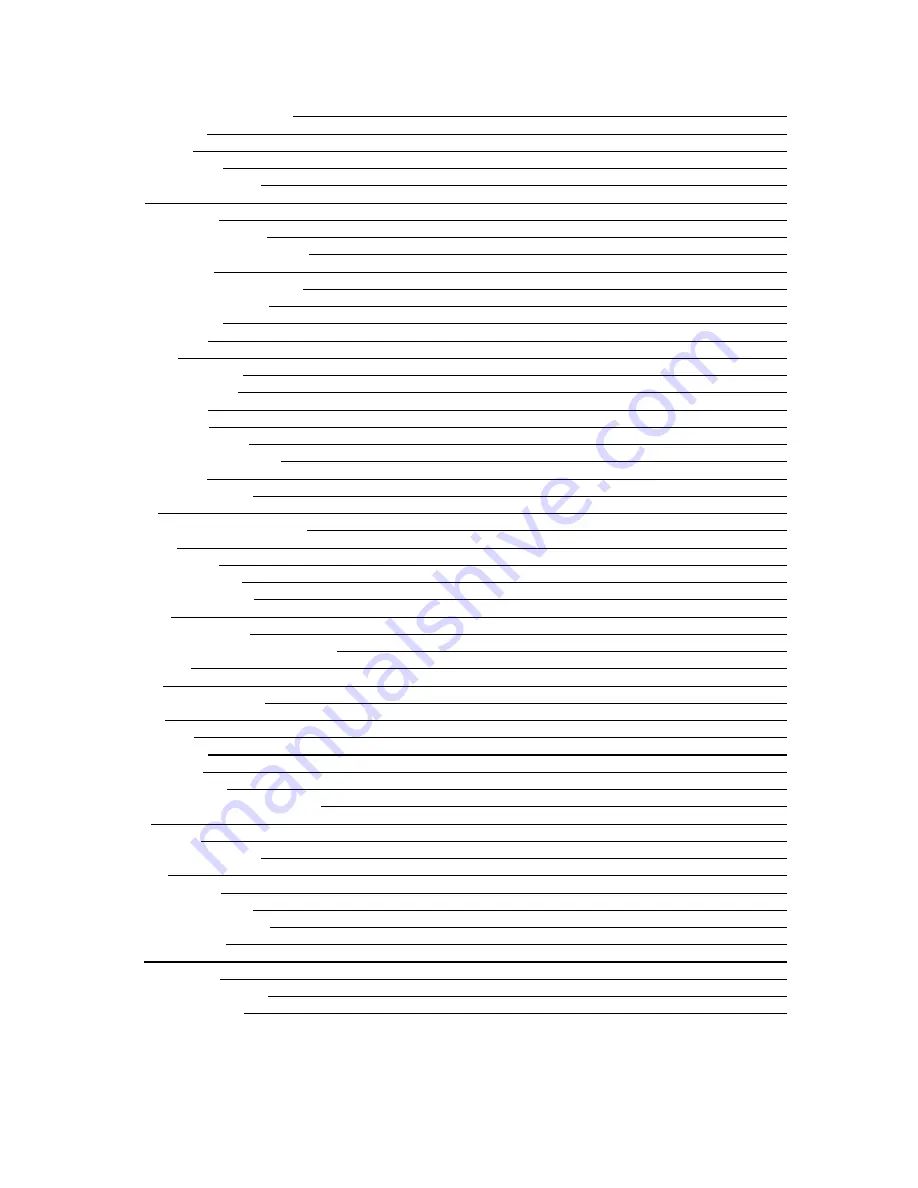
Table of Contents
Ordering
Consumable
Supplies
2
Safety
Information
3
120-Volt
Models 3
220/240-Volt
Models
3
Unpacking
and
Installation
5
Duplexer
8
Replacing the Fuser
10
Replacing
the
Transfer
Belt
10
Replacing
the
Waste
Toner
Bottle 12
Using
the
Exit
Door
12
Loading
the
printer
on
the
feeder 13
Loading
Paper
into
the
Cart
14
Cart Menu Summary
16
Changing
Settings
16
Menu
Options
19
Printer Menu Summary
19
Using the Printer Menu
19
Changing
Settings
19
Buttons
and
Lights
19
Display
Panel
Messages 20
Menu
(Functions)
Information
20
Status Information
20
Configuration
Information 21
Help Mode
21
Changing
Paper
(Media)
Settings 21
Media Weight
21
Individual
Jobs
21
All Print Jobs (Defaults)
21
Reset to Factory Defaults
21
Maintenance
22
Cleaning
the
LED
Heads 22
Cleaning
the
Paper
Tray
Feed
Rollers
22
Error Messages
23
Help Button
23
Cart Menu Error Messages
24
Paper
Jams
24
Tray Side Cover
24
Printer Side Cover
25
Printer Top Cover
26
Avoiding Paper Jams
27
Dealing
with
Unsatisfactory
Printing
28
Interfaces
29
Driver Installation
29
Warnings
and
Precautions
38
Cutter Blade
38
TL1290
Printer
Cart
38
Printer
and
Feeder
Cable 39
Features
and
Specifications
39
Printer Specifications
39
Features
39
Limitation
of
Liability
40
Material
Safety
Data
Sheet
41
iTerra TL1290 Warranty
42
Содержание iTerra TL1290
Страница 1: ...www isys group com iTerra TL1290 User Guide iSys The Imaging Systems Group Inc Copyright 2009 ...
Страница 11: ...9 STEP 3 STEP 4 STEP 5 STEP 6 STEP 7 STEP 8 STEP 9 STEP 10 ...
Страница 27: ...25 STEP 3 STEP 4 Printer Side Cover STEP 1 STEP 2 STEP 3 STEP 4 ...
Страница 38: ...36 STEP 14 Select a sharing option h Press Next STEP 15 Enter a location and a comment h Press Next ...

















