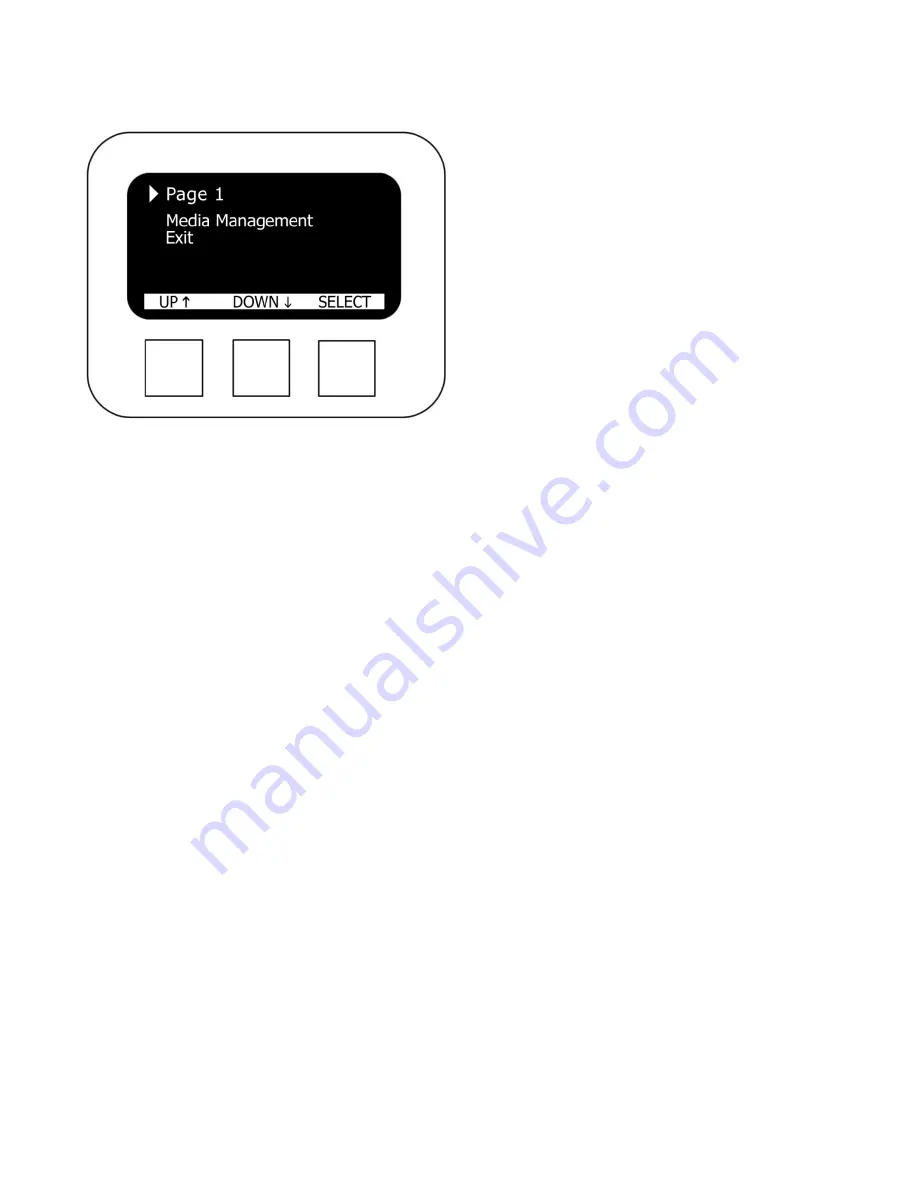
17
Menu Options
Media Management
Media Type –
Selecting this allows you to change the media type. You may choose from 6 options:
Media Type 1.
Media Size: 8.50" W x 6.25" L
Media Weight: Light
Media TOF: Bottom
Media Type 2.
Media Size: 8.75" W x 6.25" L
Media Weight: Light
Media TOF: Bottom
Media Type 3.
Media Size: 9.00" W x 6.25" L
Media Weight: Light
Media TOF: Bottom
Media Type 4.
Media Size: 12.00" W x 8.50" L
Media Weight: Light
Media TOF: Bottom
Media Type 5.
Media Size: 12.50" W x 8.50" L
Media Weight: Light
Media TOF: Bottom
Media Type 6.
Media Size: 12.90" W x 8.50" L
Media Weight: Light
Media TOF: Bottom
Содержание iTerra TL1290
Страница 1: ...www isys group com iTerra TL1290 User Guide iSys The Imaging Systems Group Inc Copyright 2009 ...
Страница 11: ...9 STEP 3 STEP 4 STEP 5 STEP 6 STEP 7 STEP 8 STEP 9 STEP 10 ...
Страница 27: ...25 STEP 3 STEP 4 Printer Side Cover STEP 1 STEP 2 STEP 3 STEP 4 ...
Страница 38: ...36 STEP 14 Select a sharing option h Press Next STEP 15 Enter a location and a comment h Press Next ...






























