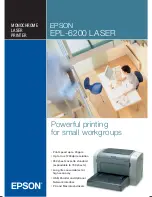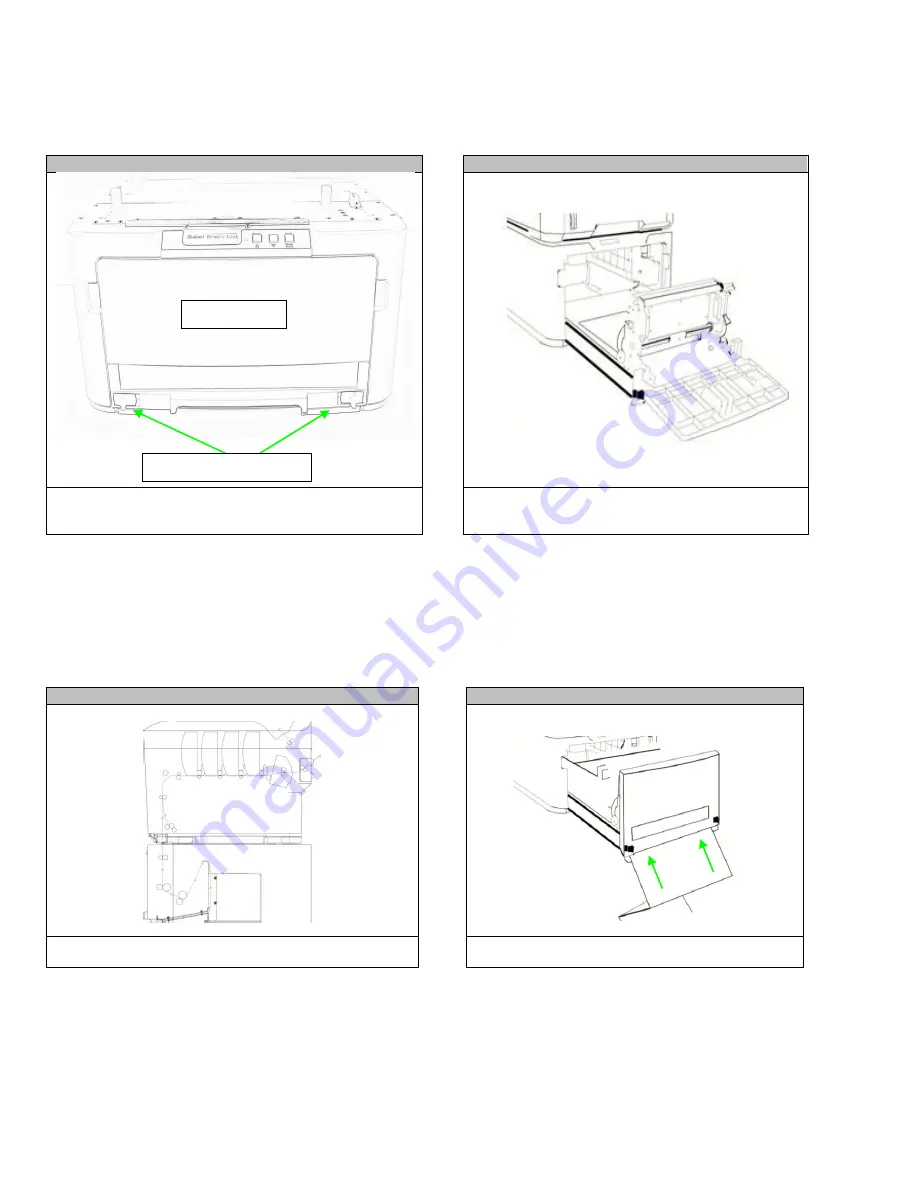
June 2011: Revision 002
25
Media Set Up: Loading Paper into the Feeder, Option 2
STEP 1
STEP 2
Push the guide tray latches inward and pull the guide tray
forward about 12 inches.
Push the guide tray latches inward and pull the guide
tray forward. Open the guide door, load door and
guide channels.
STEP 3
STEP 4
Front loading paper path is pictured above.
Insert paper in the front bottom loading slot until it
goes into the paper tray.
Guide Door
Guide Tray Latches
Содержание iTerra Elite ll
Страница 1: ...iTerra Elite ll User Guide ...
Страница 6: ...June 2011 Revision 002 6 ...
Страница 7: ...June 2011 Revision 002 7 ...