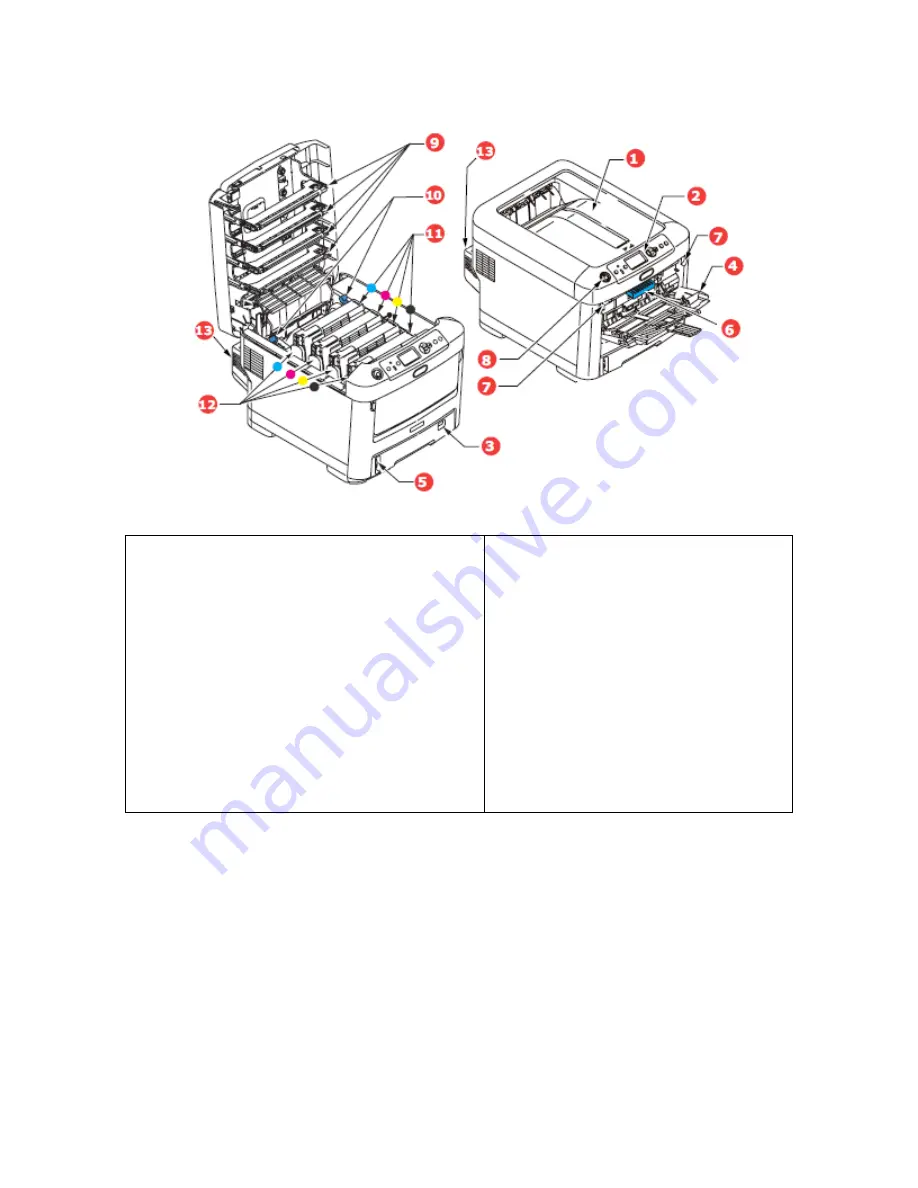
June 2011: Revision 002
11
iTerra Elite II Front View
1. Output stacker, face down
Standard printed copy delivery point. Holds up to 350
sheets at 80g/m².
2. Operator panel
Menu driven operator controls and LCD* panel.
3. Paper tray
Standard paper tray. Holds up to 530 sheets of 80g/m²
paper.
4. Multi purpose tray
Used for feeding heavier paper stocks, envelopes and
other special media. Also for manual feeding of single
sheets when required.
5. Paper level indicator
6. Front cover release lever
7. Multi-purpose tray release recess
8. Top cover release button
9. LED heads
10. Fuser release levers
11. Toner cartridges (C,M,Y,K)
12. ID units (C,M,Y,K)
13. Duplex unit (when fitted)
*The display language can be changed to show English, French, Spanish or Portuguese.
Содержание iTerra Elite ll
Страница 1: ...iTerra Elite ll User Guide ...
Страница 6: ...June 2011 Revision 002 6 ...
Страница 7: ...June 2011 Revision 002 7 ...


























