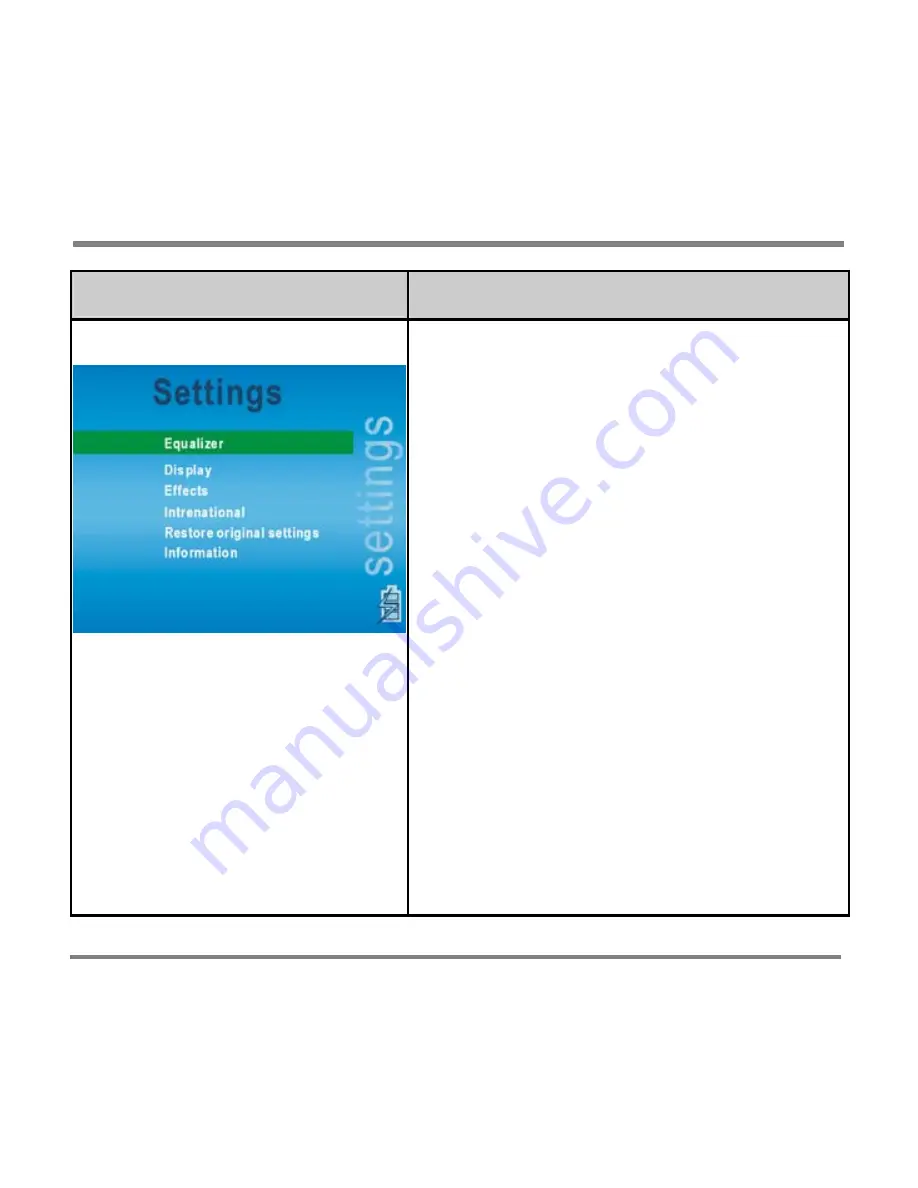
Screen and Controls
- 21 -
Screen View
Description
Settings
Displays the following:
•
Equalizer.
Optimizes audio
playback on your Portable Media
Center for different music genres,
such as Classical, Hip Hop, or Jazz.
•
Display.
Settings for screen
backlighting, screen brightness, and
using the TV Out plug.
•
Effects.
Screen effects such as
fading and sliding, and sounds that
occur when you press a button on
your Portable Media Center.
•
International.
Languages in which
information is displayed on your
Portable Media Center, and formats
for displaying dates, times, and
numbers.
•
Restore Original Settings.
Return
all settings to their default values.
•
Information.
Find information
about your Portable Media Center
and the digital media files it
contains.
Содержание PMC-100
Страница 9: ...Common Tasks 2 Locating the Controls...
Страница 10: ...Common Tasks 3...
Страница 11: ...Common Tasks 4 Control Buttons on your Portable Media Center...
Страница 45: ...Digital Media File Types 38 Requirements...
Страница 50: ...Digital Media File Types 43 2 Select I accept the terms in the License Agreement...
Страница 51: ...Digital Media File Types 44 3 Click Next to continue...
Страница 52: ...Digital Media File Types 45 4 Select Copy sample content to the media library and click Next...
Страница 53: ...Digital Media File Types 46 5 Click Install to start the installation...
Страница 54: ...Digital Media File Types 47 6 The system will start the installation process as the following screen...
Страница 55: ...Digital Media File Types 48 7 When you are prompted the Agreement screen click I Accept...
Страница 60: ...Digital Media File Types 53 12 Click Next to continue...
Страница 79: ...Digital Media File Types 72 c Click the File tab d Select Connect to Device...
Страница 80: ...Digital Media File Types 73 e Click the OK button f Select Update OS Image...
Страница 89: ...Finding Information 82 Amount of hard disk space remaining on your Portable Media Center...






























