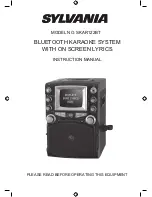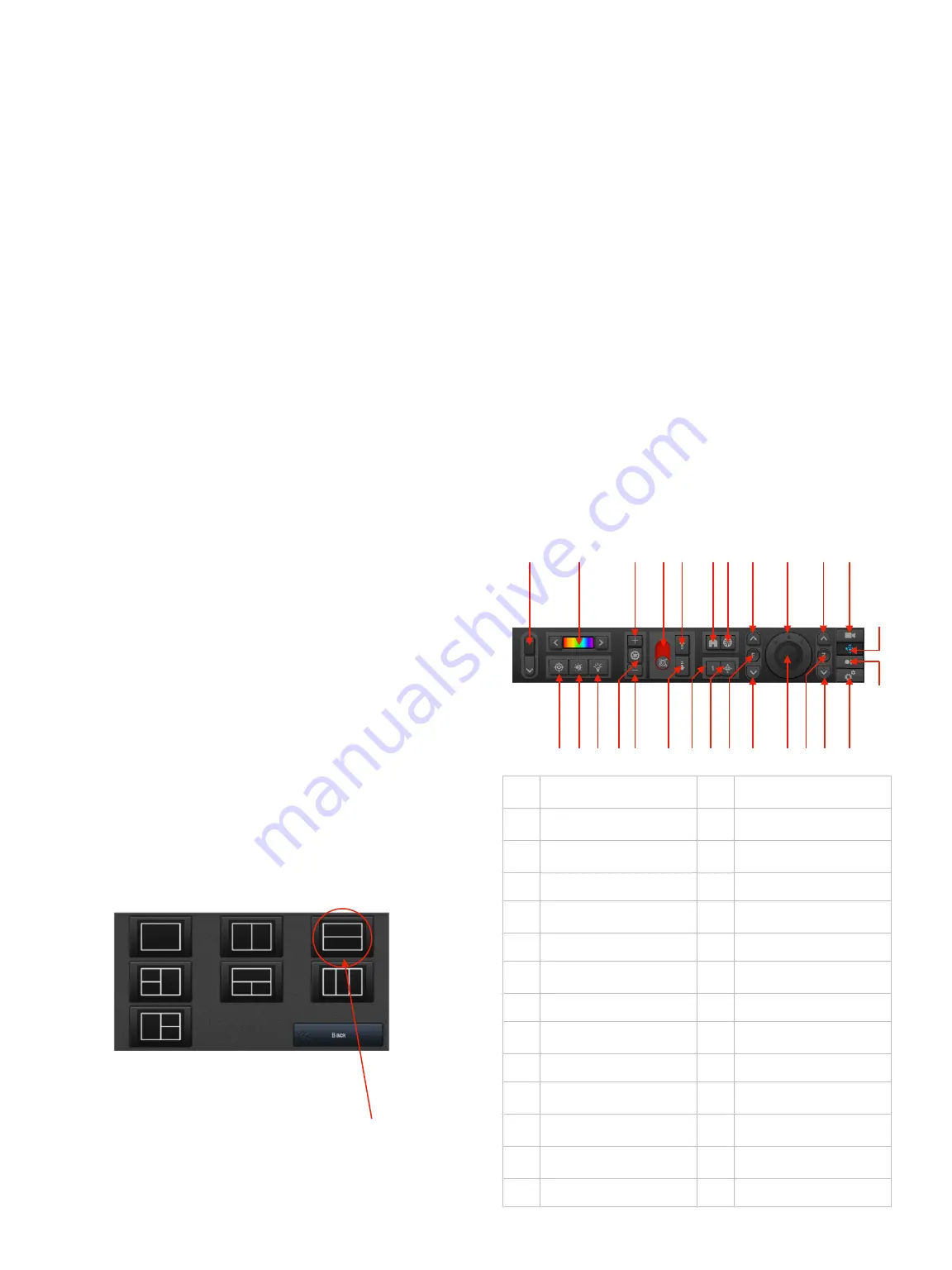
I R I S C O N T R O L A P P
IrisControl™ is a management, command and control
interface designed for HTML5 third party MFD integrator
platforms such as Garmin’s OneHelm™ programme. It
enables the user to switch, control and manage on board
cameras, alarms, preset memory positions and much more
via a slick user interface which runs on your MFD.
The App is hosted on compatible versions of our CMAC
system. When compatible CMAC units are connected to
the MFD’s network, a handshaking routine occurs and the
MFD provides a gateway to the application.
G A R M I N O N E H E L M ™
IrisControl™ has been designed to work in a horizontal
split Combination screen in order to make the most of
Garmin’s MFD functionality. The upper portion of the
horizontal split screen should be set as a video input
screen (HDMI on 84xx and 86xx models and composite
video on other models), and the lower portion should be
set as a OneHelm™ window.
Once the horizontal combination screen has been
configured it needs to be re-sized to achieve the optimum
aspect ratio to display the App. Drag the arrows on the
dividing line between the upper and lower screen
segment and then drag downwards as far as allowed to
resize the panels. The IrisControl™ interface has been
designed to fit perfectly to these dimensions and will scale
according to the size of your MFD screen.
With your IrisControl™ combination page set, you can
now access the App at the touch of the button. When you
launch IrisControl™ the video output from CMAC is
automatically displayed in the top portion of the screen
and the control panel is displayed in the lower portion.
Iris control can be configured to launch into the camera
control page, ideal for systems which include controllable
(PTZ) cameras, or the camera selection page, ideal for
larger systems with multiple cameras or for systems which
feature fixed cameras only and therefore camera controls
are not required. This option can be configured in the
system setup page detailed below.
C A M E R A C O N T R O L W I N D O W ( M A I N )
Presents an extensive palette of controls to control all
aspects of Iris PTZ cameras, night vision cameras, alarms,
drones and auto-tracking features:
V 1 . 0 4
1 0
Horizontal Split Combo Page
Garmin MFD Combo Page Set-Up Screen
1
2
3
4
5
6
8
9
10
11
12
13
14
15
17
18
22
23
24
25
26
27
16
19
7
1
Panel Navigation Controls. Links
to additional control panels
15
Zoom Wide
2
Thermal Camera Palette
Selection
16
Auto-Zoom Fully Wide
3
ICE (Image Contrast
Enhancement) Increase Value
17
Virtual Joystick
4
Gyro ON/OFF Toggle
18
Focus Near
5
Gyro Trim UP
19
Auto Focus Toggle Auto / Manual
Focus Toggle
6
Go To Home Position
20
Go to Preset Position
7
Absolute Referencing Feature
Toggle
21
Preset Position Select Toggle
8
Focus Far
22
Gyro Trim DOWN
9
Pan & Tilt Nudge / Absolute
Referencing Position Select
23
ICE (Image Contrast
Enhancement) Decrease Value
10
Zoom Telescopic
24
NUC Control (Thermal Cameras)
11
Camera Selection Page
Navigation Button
25
Infra Red LED ON / OFF Toggle
12
Camera Control Page Navigation
Button
26
Day / Night Camera Toggle (Dual
Payload Cameras)
13
Recorder Page Navigation
Button
27
Auto Tracking Feature Link
14
Setup Navigation Button
20
21
Содержание CMAC-H16-xTB-x
Страница 1: ...V 1 0 4 1 cmac User Guide Installation Manual ...
Страница 21: ...V 1 0 4 21 ...