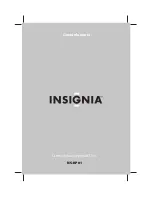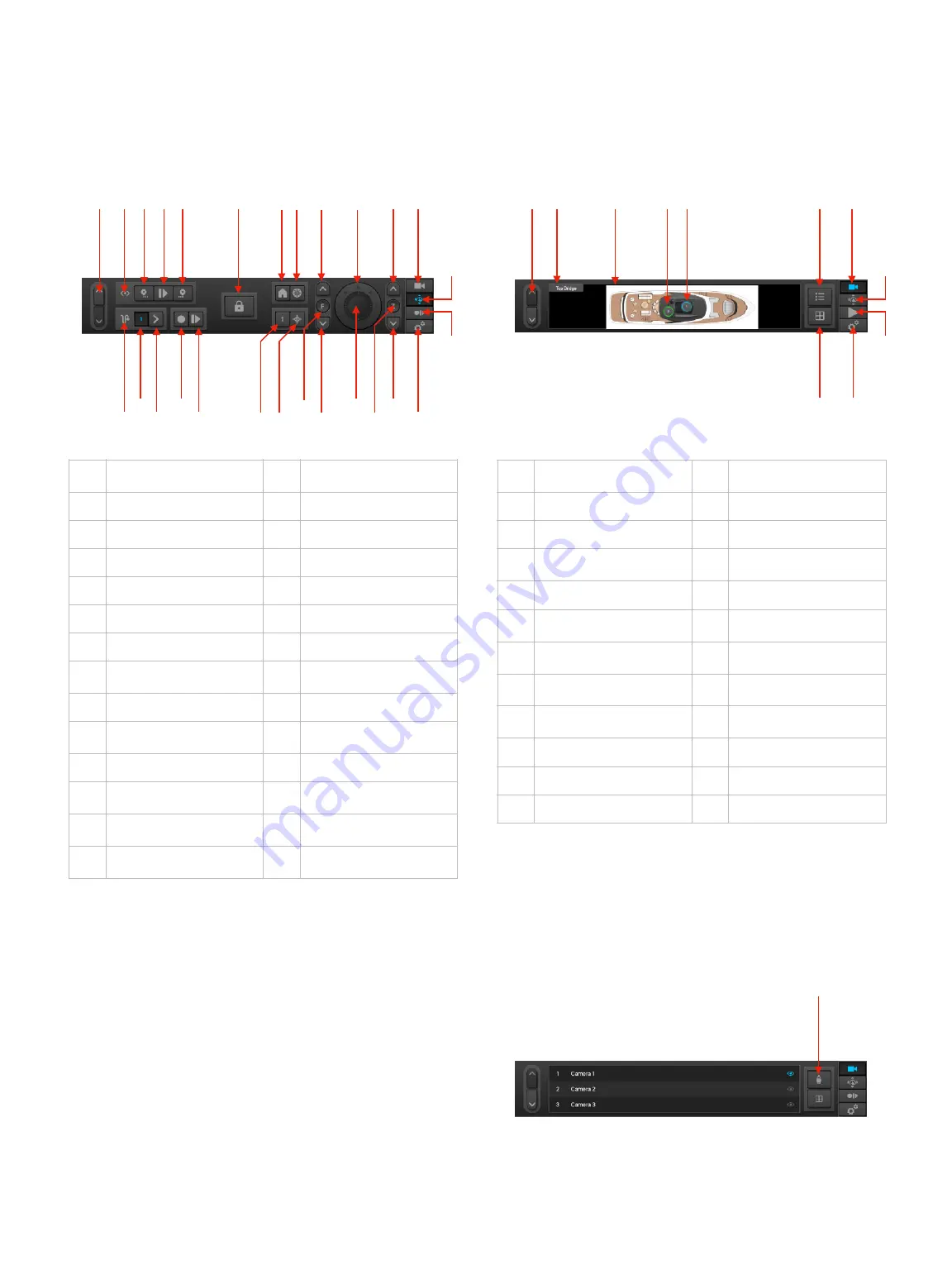
C A M E R A C O N T R O L W I N D O W
( S E C O N D A R Y )
Presents additional controls:
From the secondary control window you can access
additional features such as automated scans and tours and
also send (call) the currently selected camera to preset
positions.
C A M E R A S E L E C T I O N PA N E L ( G R A P H I C
M O D E / L I S T M O D E )
Select devices from graphical plans / photos:
Select devices (cameras, alarms) and automated routines
(presets, macro commands etc) from a deck plan or from
the list view. Use default deck plans or upload your own
plans and photos.
V 1 . 0 4
11
1
2
3
4
5
6
7
9
11
12
13
14
15
16
18
19
17
20
23
24
25
27
26
1
2
3
4
6
5
7
8
9
11
10
1
Panel Navigation Controls. Links
to additional control panels
2
Plan / Deck Name
3
Plan Window
4
Automation Icon
5
Camera Icon
6
Device Select / List Mode (see
below)
7
Camera Selection Page
Navigation Button
8
Camera Control Page Navigation
Button
9
Recorder Page Navigation
Button
10
Setup Navigation Button
11
Quad / PiP Display Mode Toggle
12
Device Select / Plan/Photo Mode
1
Panel Navigation Controls. Links
to main control panels
15
Setup Navigation Button
2
Automatic Scan Controls
16
Zoom Wide
3
Set Scan Start Position
17
Auto-Zoom Fully Wide
4
Start / Pause Scan
18
Virtual Joystick
5
Set Scan Stop Position
19
Focus Near
6
Lock Scan Operation
20
Auto / Manual Focus Toggle
7
Call HOME Position
21
Call Selected Preset
8
Absolute Referencing Feature
Toggle
22
Preset Select
9
Focus Far
23
Pattern Scan Play
10
Pan & Tilt Nudge / Absolute
Referencing Position Select
24
Pattern Scan Record
11
Zoom Far
25
Pattern Scan Select Button
12
Camera Selection Page
Navigation Button
26
Current Pattern Scan 1~4
13
Camera Control Page Navigation
Button
27
Pattern Scan Window
14
Recorder Page Navigation
Button
8
10
21
22
12
List Mode
Содержание CMAC-H16-xTB-x
Страница 1: ...V 1 0 4 1 cmac User Guide Installation Manual ...
Страница 21: ...V 1 0 4 21 ...