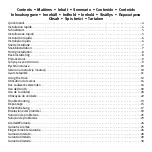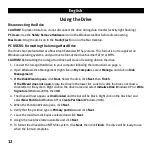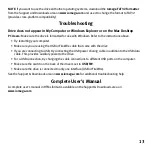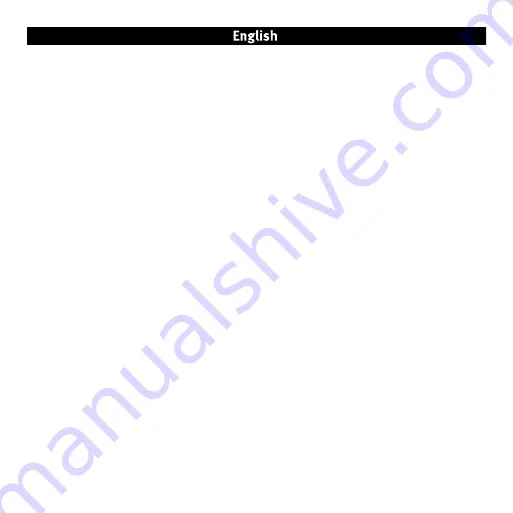
12
Using the Drive
Disconnecting the Drive
CAUTION!
To prevent data loss, do not disconnect the drive during data transfer (activity light flashing).
PC Users:
Use the
Safely Remove Hardware
icon in the Windows taskbar before disconnecting.
Mac Users:
Drag the disk icon to the
Trash
(
Eject
) icon on the Mac Desktop.
PC USERS: Formatting the Iomega Hard Drive
The drive ships preformatted as a Macintosh Extended (HFS+) volume. This format is not recognized on
Windows operating systems, and you must reformat the drive to either FAT32 or NTFS.
CAUTION!
Reformatting the Iomega Hard Drive will erase all existing data on the drive.
1
.
Connect the Iomega Hard Drive to your computer following the instructions on page 4.
2. Open Windows Disk Management (right click on
My Computer
, select
Manage
, and click on
Disk
Management
).
3.
If the Disk Wizard opens
, click
Next
. Select the disk, click
Next
, then
Finish
.
If the Wizard does not open
, locate the drive in the lower list. Look for a disk that does not show a
drive letter or file system. Right click on the drive name and select
Initialize Disk
(Windows XP) or
Write
Signature
(Windows 2000), then
OK
.
4. The drive will now appear as
Unallocated
and the bar will be black. Right click on the black bar and
select
New Partition
(Windows XP) or
Create Partition
(Windows 2000).
5. When the Partition Wizard opens, click
Next
.
6. Verify that the partition type is
Primary partition
and click
Next
.
7. Leave the maximum disk space selected and click
Next
.
8. Assign the next drive letter available and click
Next
.
9. To format the drive with an NTFS file system, click
Next
, then click
Finish
. The drive will be ready to use
when the format completes.