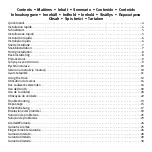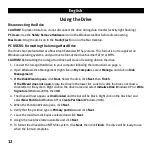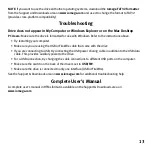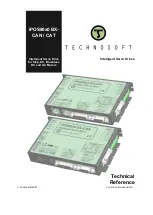17
5. Sobald der Assistent zum Erstellen neuer Partitionen geöffnet wird, klicken Sie auf
Weiter
.
6. Überprüfen Sie, ob es sich beim Partitionstyp um
Primäre Partition
handelt, und klicken Sie auf
Weiter
.
7. Lassen Sie die Auswahl (maximaler Speicherplatz ) stehen und klicken Sie auf
Weiter
.
8. Ordnen Sie der Festplatte den nächsten Laufwerksbuchstaben zu und klicken Sie auf
Weiter
.
9. Um das Laufwerk mit einem NTFS-Dateisystem zu formatieren, klicken Sie auf
Weiter
und dann auf
Fertig stellen
. Sobald die Formatierung abgeschlossen ist, können Sie das Laufwerk verwenden.
HINWEIS:
Wenn Sie das Laufwerk mit anderen Betriebssystemen verwenden möchten, laden Sie Iomega
FAT32 Formatter
aus dem Bereich “Support & Downloads” unter
www.iomega.com
herunter, und ändern
Sie damit das Format in FAT32 um. Dadurch wird eine plattformübergreifende Kompatibilität gewährleistet.
Fehlerbehebung
Laufwerk wird nicht im Arbeitsplatz, dem Windows Explorer oder auf dem Mac-Desktop
angezeigt
PC-Benutzer:
Vergewissern Sie sich, dass das Laufwerk für den Gebrauch mit Windows formatiert ist.
Anweisungen hierzu finden Sie weiter oben.
• Führen Sie probeweise einen Neustart des Computers durch.
• Achten Sie darauf, dass Sie das mit dem Laufwerk gelieferte USB- oder FireWire-Kabel verwenden.
• Falls Sie eine USB-Verbindung nutzen, versuchen Sie, das USB-Stromversorgungskabel zusätzlich zum
USB-Datenkabel anzuschließen. Dies versorgt das Laufwerk zusätzlich mit Spannung.
• Wenn Sie eine USB-Verbindung verwenden, schließen Sie die Kabel an andere USB-Anschlüsse des
Computers an.
• Achten Sie darauf, dass der Schalter an der Geräterückseite auf USB/FW steht.
• Vergewissern Sie sich, das Laufwerk nur an eine Schnittstelle (FireWire oder USB) angeschlossen ist.
Weitere Tipps zur Fehlerbehebung erhalten Sie im Supportbereich unter
www.iomega.com
.
Benutzerhandbuch (vollständig)
Im Bereich “Support & Downloads” unter
www.iomega.com
steht Ihnen ein vollständiges
Benutzerhandbuch im HTML-Format zur Verfügung.