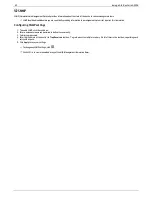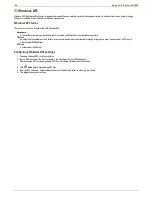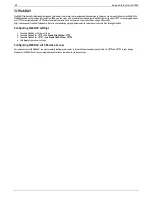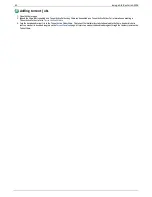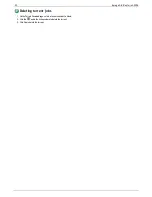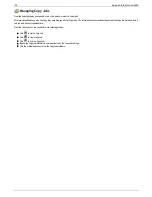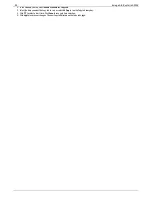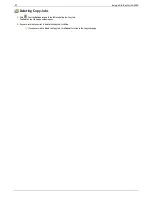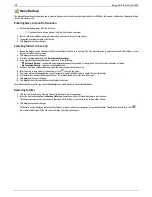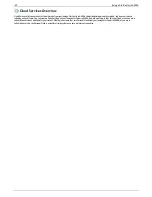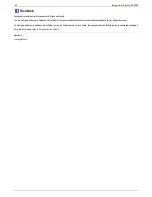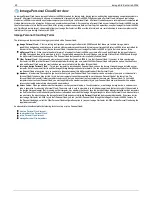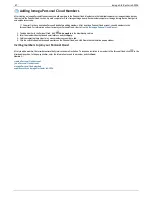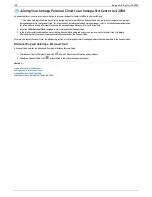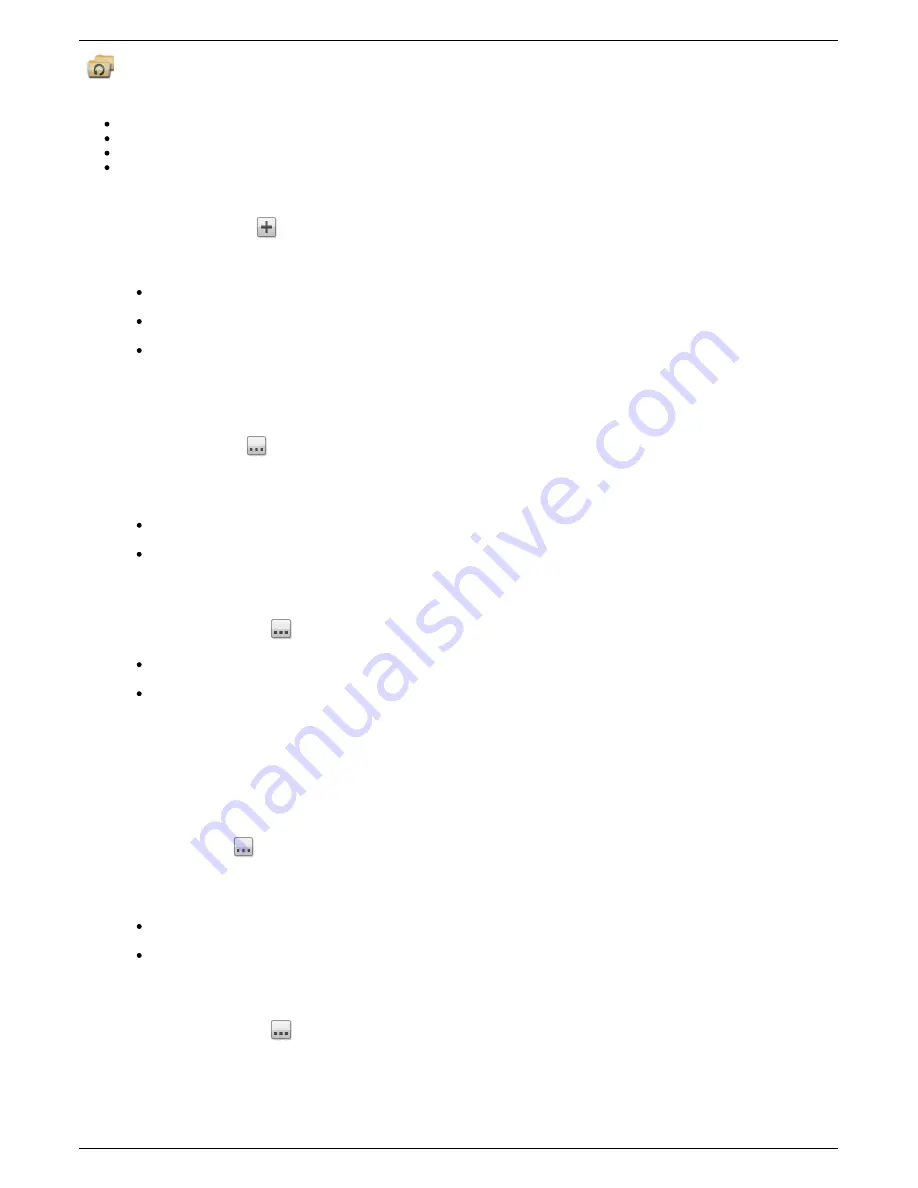
Adding Copy Jobs
The page describes how to:
Add and Modify Copy Jobs
Setting From Information
Setting To Information
Setting a Schedule
Adding and Modifying Copy Jobs
1. On the Copy Jobs page, click
. A Copy Job is added to the top of the list and the Information section displays.
2. Enter a name for the Copy Job.
3. The Overwrite Setting determines what happens to files in the destination location if they have the same name as those in the source location. Select
one of the following values from the Overwrite Setting drop-down menu:
Overwrite and don't delete
— Files in the destination location are overwritten with files from the source location. Any files in the destination
location that are not in the source location are preserved.
Overwrite and delete
— Files in the destination location are overwritten with files from the source location. Any files in the destination location
that are not in the source location are deleted. The destination location becomes an exact copy of the source location.
Don't overwrite
— Only files in the source location that are not in the destination location are copied. No files are overwritten in the destination
location.
4. Optionally, you may select to run your Copy Job when the QuikTransfer button is pressed. For more information on QuikTransfer, refer to the
QuikTransfer
page.
From: Settings
1. In the
From:
section, click
to select a source location. This is the location where the files you want to copy are kept. In the dialog, enter the
Device Name or IP address in the text box, or select a device from the list. If a connected device is not listed, click the
Refresh
button.
2. Click
OK
to save your selection or click
Cancel
.
3. The Protocol drop-down menu displays if the source device is different from the device you are currently accessing; for example, it could be a separate
NAS device on your network. From the
Protocol
drop-down menu, choose one of the following:
Windows File Sharing
— The default value in the menu is Windows File Sharing and in most cases you should accept the default value. For more
information, refer to
Windows File Sharing
.
rsync
— The rsync protocol can provide faster copying but may not be available on all devices. If you are able to select the rsync protocol, and
you want the rsync Copy Job to be secure, select the
Use secure rsync (SSH)
option. Enter the rsync username and password of the rsync server
to or from which you are copying. The rsync username and password is set up on a different device than the device on which you are creating the
Copy Job. For more information on creating an rsync user, refer to
rsync Server Settings
.
4. Enter a valid username and password to provide access to folders on this NAS device, if applicable.
5. To select a specific folder, click
to select a source location for the
What to copy:
section. In the Copy dialog box, select all Shares or a folder, and
select one of the following options for the Copy Job from the drop-down menu:
The selected folder and its contents
— copies the contents of the selected folder. If the destination is a folder, a new folder will be created for
each source folder. If the destination is Top Level, a new top-level folder is created on the destination device for each source folder.
Only the contents of the selected folder
— copies the contents of the selected folder. If the destination is a folder, the files and folders in the
selected folder are copied directly to it (the source folder name is not copied). If the destination is Top Level, a new top-level folder is created
on the destination device for each folder in the source folder.
6. By selecting Shares, you choose to copy All Shares, in which all files on the device are copied. Any files not contained in a folder are not copied. If the
destination is a folder, a new folder will be created for each source folder. If the destination is Top Level, a new top-level folder is created on the
destination device for each source folder.
7. Click
OK
to save your selection or click
Cancel
.
8. Click
Apply
to save your changes.
To: Settings
1. In the
To:
section, click
to select a destination location. This is the location where you want your files copied. In the dialog, enter the Device Name
or IP address in the text box, or from the scroll down menu, select a device from the list. If a connected device is not listed, click the
Refresh
button.
2. Click
OK
to save your selection or click
Cancel
.
3. The Protocol drop-down menu displays if the source device is different from the device you are currently accessing; for example, it could be a separate
NAS device on your network. From the
Protocol
drop-down menu, choose one of the following:
Windows File Sharing
- The default value in the menu is Windows File Sharing and in most cases you should accept the default value. For more
information, refer to
Windows File Sharing
.
rsync
- The rsync protocol can provide faster copying but may not be available on all devices. If you are able to select the rsync protocol, and you
want the rsync Copy Job to be secure, select the
Use secure rsync (SSH)
option. Enter the rsync username and password of the rsync server you
are copying from or to. The rsync username and password is set up on a different device than the device on which you are creating the Copy Job.
For more information on creating an rsync user, refer to
rsync Server Settings
.
4. Enter a valid username and password to provide access to folders on this NAS device, if applicable.
5. To select a specific folder, click
to select a destination location for the
Copy to here:
section. In the Copy to here dialog, select a Share or a folder
from a Share to copy your files.
6. Click
OK
to save your selection or click
Cancel
.
7. Click
Apply
to save your changes.
Setting a Schedule
1. To set a schedule, expand the Schedule section.
54
Iomega StorCenter ix4-200d
Содержание D31581701
Страница 1: ...Iomega StorCenter ix4 200d User Guide D31581701 ...
Страница 6: ...6 Iomega StorCenter ix4 200d ...