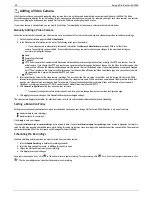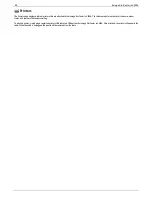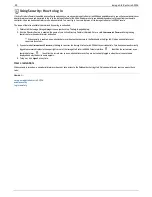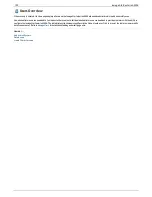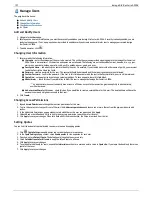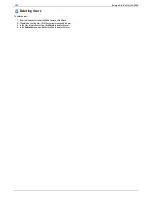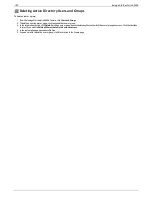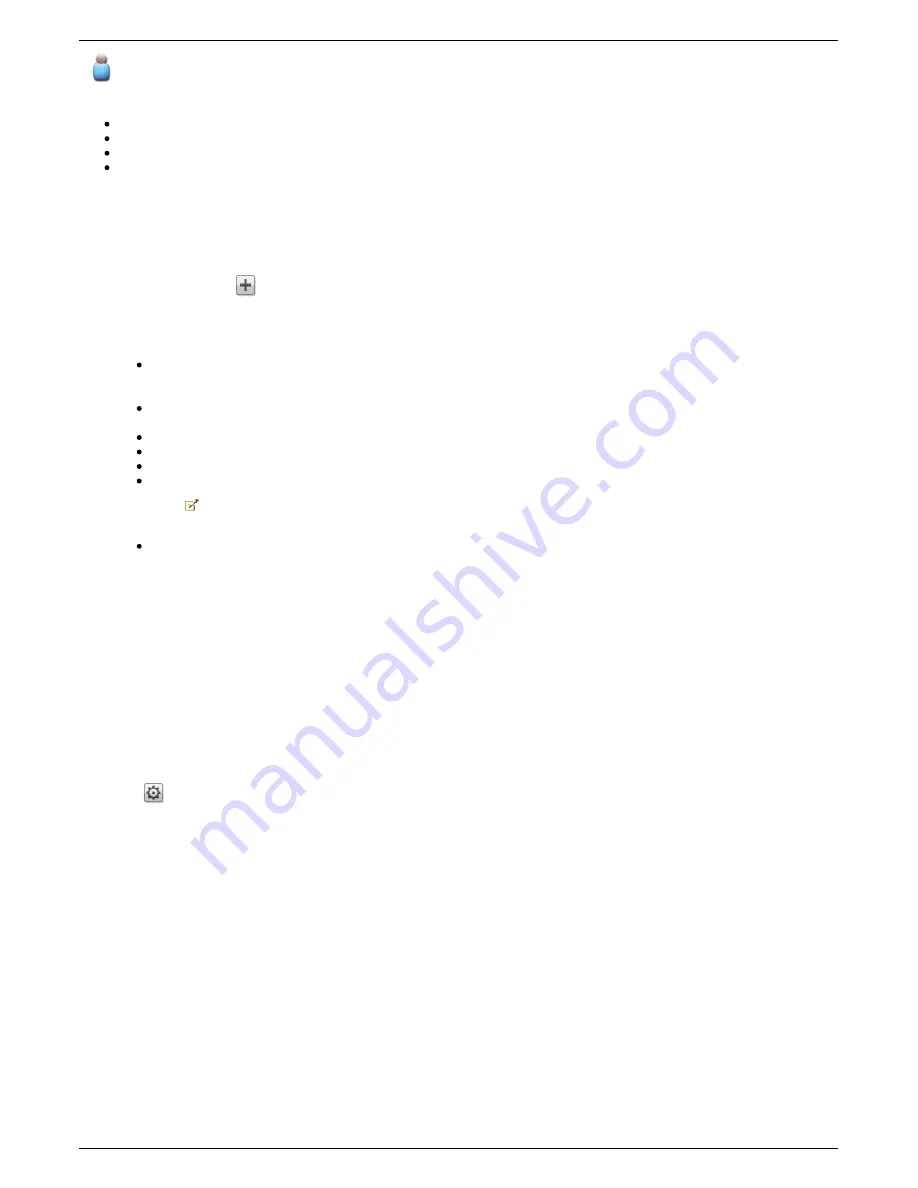
Manage Users
The page describes how to:
Add and Modify Users
Change User Information
Change Access Permissions
Set Quotas
Add and Modify Users
1. Navigate to the
Users
page.
2. Before you can create or modify users, you must have security enabled on your Iomega StorCenter ix4-200d. If security is already enabled, you are
ready to manage users. If not, a pop-up window is provided to enable security and create an administrator user to manage your secured Iomega
StorCenter ix4-200d.
3. To add a new user, click
.
Changing User Information
1. Enter or modify the following information:
Username
— enter the username of the user to be created. This will be the username provided when logging into the Iomega StorCenter ix4-
200d. There is a maximum of 32 characters and spaces are not allowed. The following are not valid usernames: root, daemon, bin, sys, sync,
mail, proxy, www-data, backup, operator, sshd, postfix, nobody, unuser, guest, and rsync.
Descriptive Name
— add a descriptive name to identify the user. For example, if you created a user with a Username of jsmith, you may want
to add the Descriptive Name Joe Smith.
Password
— create a password for the user. The password should be between 8 and 12 characters and spaces are not allowed.
Confirm Password
— confirm the password. If the text in this field does not match the text in the Password field, an error will be returned.
Quota Size
— set a quota size by entering a value in gigabytes. To have no quota, leave this field blank.
Administrator
— check this box if you would like to allow this user to manage the Iomega StorCenter ix4-200d.
An administrator does not inherently have access to all Shares. Access to Shares must be granted explicitly to administrators,
as with other users.
Add a secured Share for this user
— check this box if you would like to create a secured Share for this user. The created Share will have the
new user's name and will give access only to that user.
2. Click
Create
.
Changing Access Permissions
1. Expand
Access Permissions
to change Share access permissions for this user.
2. To give this user access to a specific set of Shares, click
Add access permissions
and choose one or more Shares from the pop-up window to add
access.
3. In the Add Access Permissions pop-up window, select which Shares this user can access and click
Apply
.
4. Uncheck Read or both Read and Write to limit or deny access permission to each Share for this user.
5. Click
Apply
to save your changes. When both Read and Write are unchecked, the Share is removed from the list.
Setting Quotas
You can limit the amount of space allocated to one or more users by applying quotas.
1. Click
Quota Settings
to enable quotas and set a default quota for each user.
2. In the
Quota Settings
pop-up window, check
Enable quotas
to turn on quotas for each user.
3. If desired, enter a
Default Quota
. The default quota is applied to new users only.
4. Check
Set default quota for all users
to apply the default quota to all users.
5. Click
Apply
to save your changes.
6. To set a quota individually for users, expand the
Information
section for a user and enter a value in
Quota size
. If you leave the box blank, there is no
quota for that user.
7. Click
Apply
to save your changes.
101
Iomega StorCenter ix4-200d
Содержание D31581701
Страница 1: ...Iomega StorCenter ix4 200d User Guide D31581701 ...
Страница 6: ...6 Iomega StorCenter ix4 200d ...