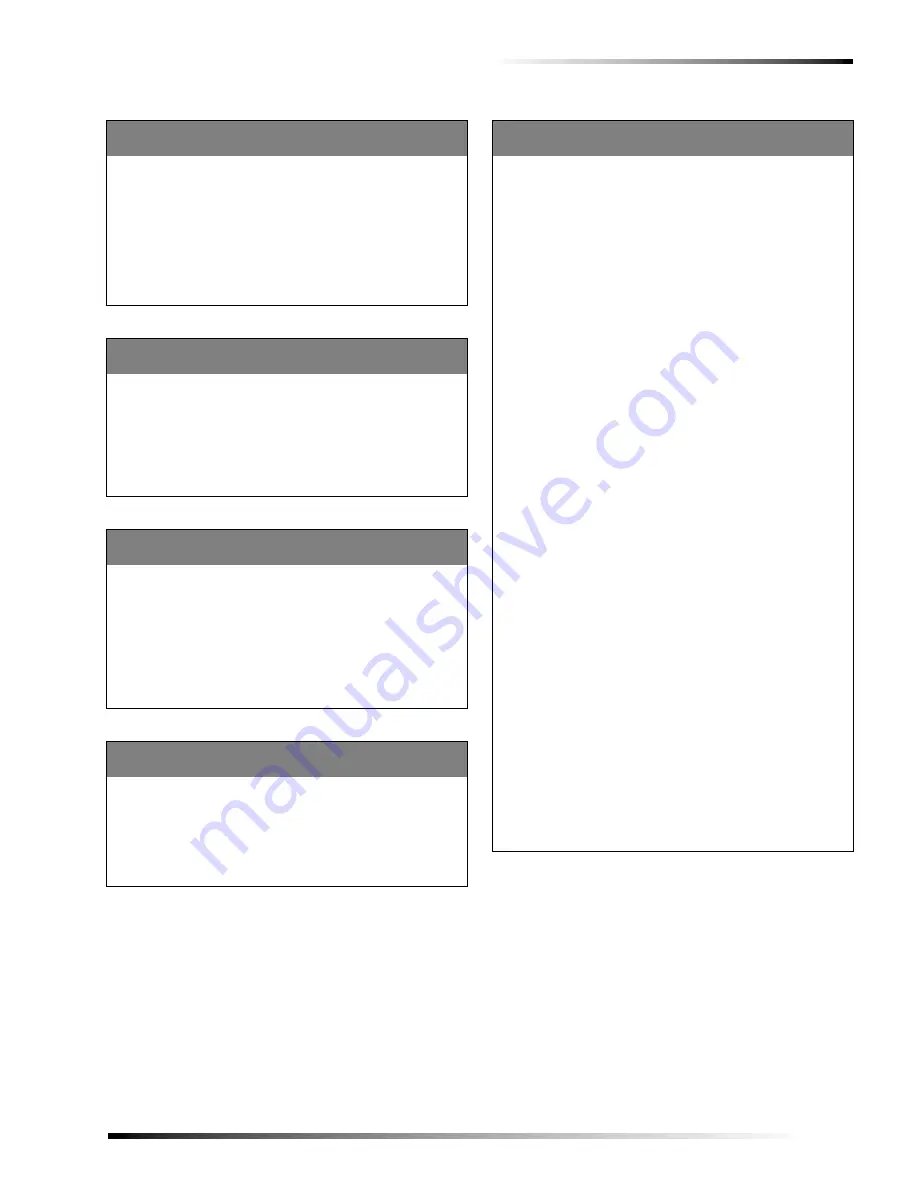
31
Commercial Burglary and Home Navigator System
Programming the Panel
Zone Settings
Use zone settings to add, delete, test, and modify zones.
Note
It is recommended that no more than 132 wireless sen-
sors be used in any individual Advent system.
If 2 or more Advent systems are in close proximity to
each other, the total number of wireless sensors for all
systems must not exceed 132.
Tripping Hardwire Zones
q
Hardwire Zones—Start with the zone in its “normal”
state, then trip the zone into its alarm state. A normally
closed door, for example, should be closed when you
begin the Add Zones process. Trip the zone by opening
the door.
q
On hardwired zones containing multiple sensors, only
one needs to be tripped for the panel to learn the zone.
q
The alarm state is either open or closed, depending on
the normal condition of the sensor. Multiple normally
closed switches are wired in series and tripped open.
Multiple normally open switches are wired in parallel
and tripped closed.
Max Time Between Ring-Pause-Ring Calls
17026
Default = 30 Seconds
Specify the maximum time (in seconds) between ring-pause-ring
calls. This is the maximum amount of time that may elapse before
the second call in a ring-pause-ring attempt. If this time is
exceeded, the current ring-pause-ring attempt will be canceled.
Partition/area 1 only.
Setting the Maximum Time Between Ring-Pause-Ring Calls:
1. Once the item number has been entered, specify the maximum
time (7–60).
2. Press # to apply the new setting.
Cancel Ring Pause Ring After XX Rings
17053
Default = 3 Rings
Specify the number or rings at which ring-pause-ring is aborted.
For example, if this setting is set at 3, then (during the first call) at
3 rings, ring-pause-ring will be aborted. Partition/area 1 only.
Setting Cancel Ring Pause Ring After XX Rings:
1. Once the item number has been entered, specify the maximum
number of rings (2–10).
2. Press # to apply the new setting.
Enable Remote Phone Override
17089
Default = 1 (On)
If on, users may cut off a local phone call or answering machine
to access the panel from a remote phone. Partition/area 1 only.
Note
For residential use only.
To Turn Remote Phone Override On/Off:
1. Once the item number has been entered, enter 1 to turn this
setting on, or 0 to turn it off.
2. Press # to apply the new setting.
Allow Remote Phone Zone Test
17098
Default = 1 (On)
If on, users may perform zone tests from remote phones. Parti-
tion/area 1 only.
To Turn Remote Phone Zone Test On/Off:
1. Once the item number has been entered, enter 1 to turn this
setting on, or 0 to turn it off.
2. Press # to apply the new setting.
Add (Learn) Zones
47001
Default = NA
Use this item number to add (learn) hardwire zones and wireless
devices into panel memory.
To Learn Zones Into Panel Memory:
1. Once in program mode enter item number 47001. The display
shows
ENTER
PARTITION
/
AREA
NUMBER
OR
PRESS
*
TO
CANCEL
.
2. Enter the desired one-digit partition/area number (1–8) and
press #. The display shows
ENTER
ZONE
TYPE
OR
PRESS
*
TO
CANCEL
.
Note
If the partition/area is not enabled, the display will show
PARTITION
/
AREA
nn
INVALID
. See item number xx068 to
enable partition/area(s).
3. Enter the two-digit zone type number (00–96) and press #.
Refer to “Table B1 in Appendix B” on page 80 for zone type
descriptions.
If zone type 84 (Enhanced Buddy) is selected the zone num-
ber prompt is skipped and buddy learn mode is automatically
entered. While in this mode, the panel sends and receives
buddy learn messages and adds (learns) all buddies that it
detects (up to 4) when the * or # button is pressed in this
mode, the panel automatically proceeds to buddy test mode
where a buddy test message is sent and acknowledged by all
buddy panels. At the end of this test, the panel indicates the
IDs of the buddy panels, and the received signal strength
from each.
4. The display shows
LEARN
ZONE
nn
ENTER
NEW
ZONE
NUMBER
OR
PRESS
#
TO
ACCEPT
, where nn is the next available zone num-
ber. If desired, enter a different zone number. Press #.
5. When the display shows
TRIP
ZONE
n
, use the guidelines below
and on this page to trip the zone you are adding which learns
it into panel memory.
6. The display shows
ZONE
nn
TYPE
nn
PARTITION
/
AREA
n
OK
.
7. To add another zone to the same zone type and partition/area,
go to step 5.
To add zones to another zone type (same partition/area) press
# and go back to step 3.
To add zones to another zone type and partition/area press *
and repeat the above procedure (exits to programming).
Note
Make sure wireless touchpads that may be removed
from the premises such as portable and keychain touch-
pads are assigned to an unsupervised zone type such
as 87. Assign permanently mounted wireless touchpads
to supervised zone type 86.
Содержание Advent
Страница 104: ......






























