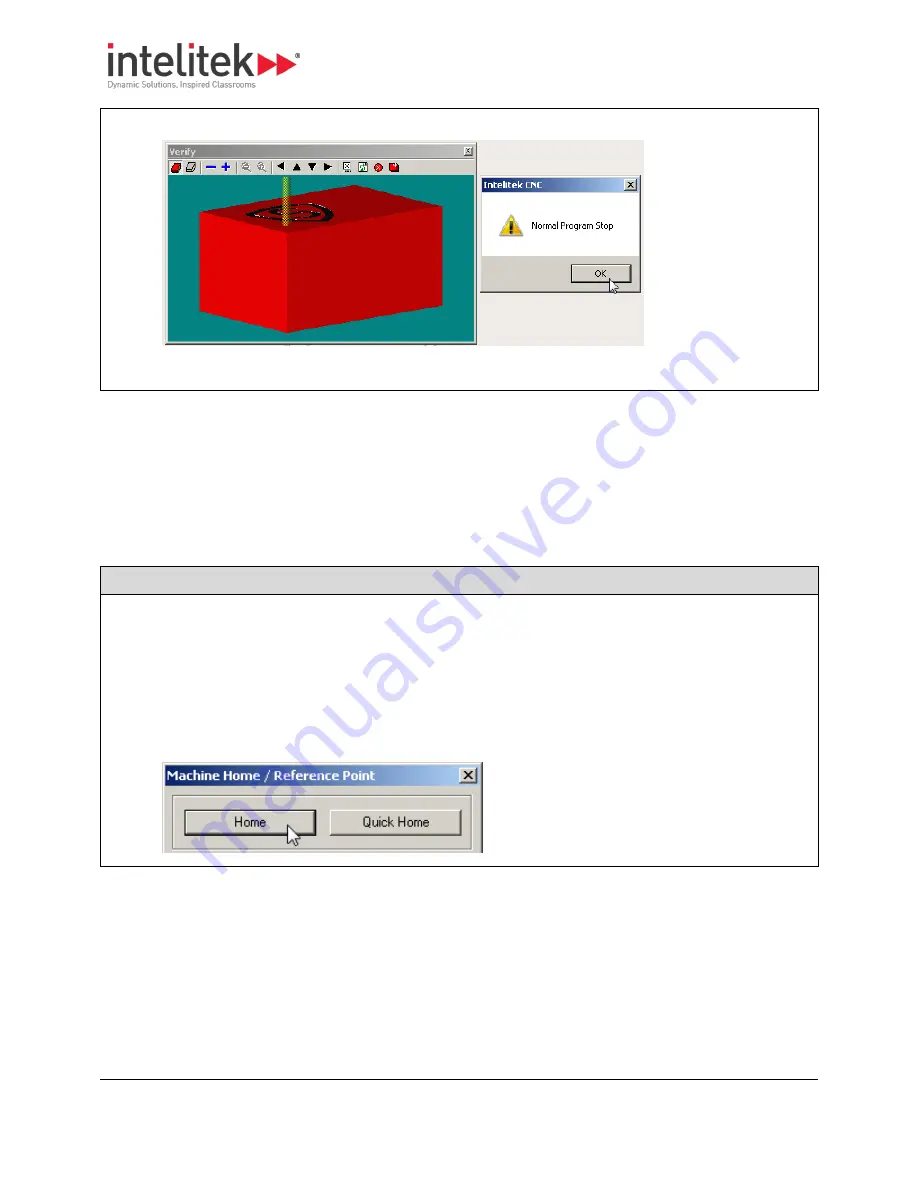
7 Tutorial: Milling a Sample Part
7.8 Turning On and Homing the Machine
87
The program is verified. Upon completion the Normal Program Stop window is displayed.
4.
Click
OK
.
0
.
7.8.
TURNING ON AND HOMING THE MACHINE
The Verify procedure you have just completed verified that the path the tool is to follow will almost
certainly not result in any collisions with the workpiece or vise. You will now prepare to test the program
on the CNC machine itself, first without the workpiece in place, and later with the workpiece in place.
First, however, the machine must be turned on and homed.
Follow this procedure to turn on and home the machine.
Procedure: Turning On and Homing the Machine
1.
Review the safety precautions in
2.
Turn on the machine using the power switch on the right side panel.
3.
Click
Setup
|
Set/Check Home
in the main menu, or press Ctrl-H on your keyboard.
The Machine Home / Reference Point window is displayed.
4.
Click
Home
.
0
.
















































