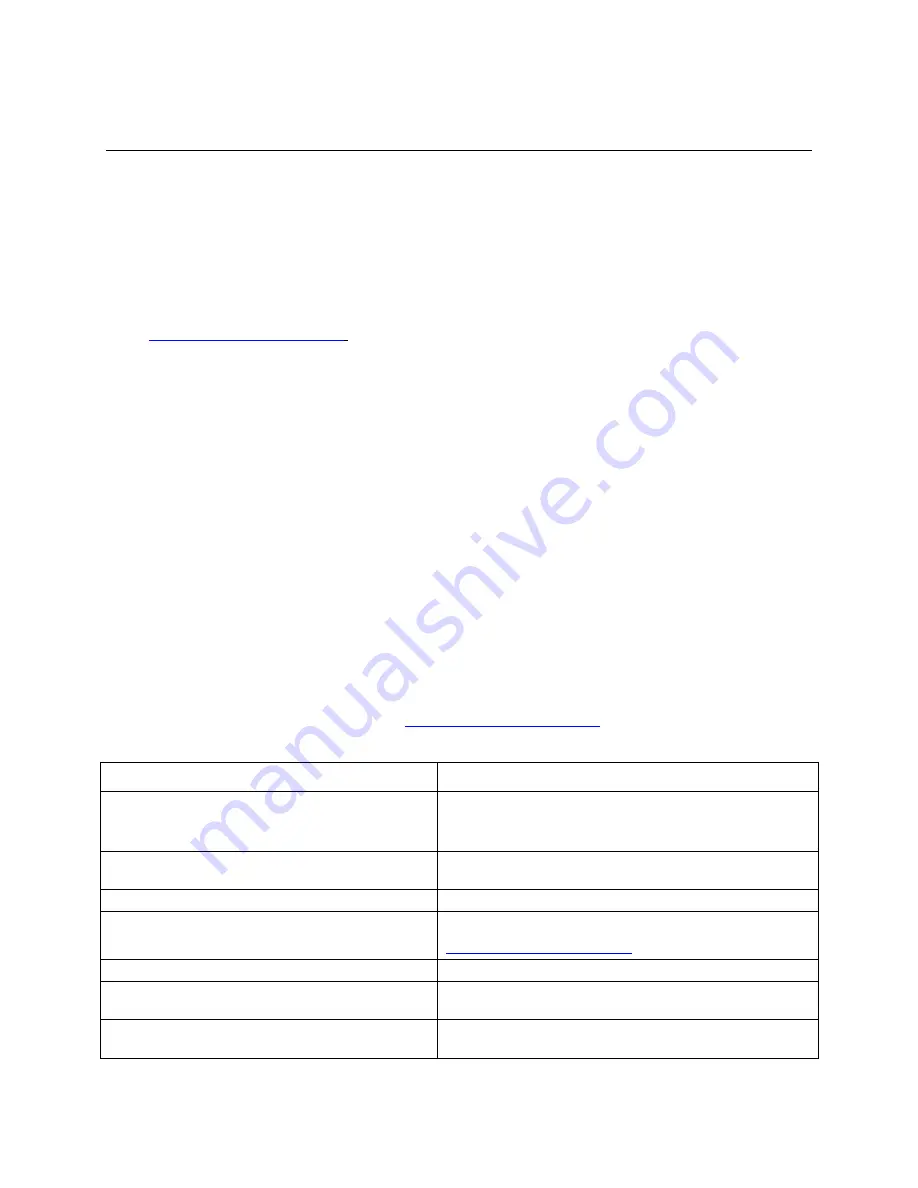
Preface
Intel
®
Server System R1000BB Service Guide
v
Preface
About this Manual
This manual is written for system technicians who are responsible for troubleshooting, upgrading,
and repairing this server system. This document provides a brief overview of the features of the
server board/chassis, a list of accessories or other components you may need, troubleshooting
information, and instructions on how to add and replace components on the Intel
®
Server System
R1000BB family products. For the latest revision of this manual, go to
Manual Organization
Chapter 1 provides a brief overview of the Intel
®
Server System R1000BB family. In this chapter,
you will find a list of the server system features, and figures of the system and components to help
you identify your system components and their locations.
Chapter 2 provides instructions on adding and replacing components. Use this chapter for step-by-
step instructions and diagrams for installing or replacing components such as the fan, power supply,
and front panel board, among other components.
Chapter 3 provides instructions on using the utilities that are shipped with the board or that may be
required to update the system. This includes information for navigating through the BIOS Setup
screens, performing a BIOS update, and resetting the password or BIOS defaults.
The back of this manual provides technical specifications, regulatory information, LED Decoder,
"getting help" information, and Intel
®
Server Issue Report Form.
Additional Information and Software
For additional information about this family of products or any of their supported accessories, refer
to the following resources available at
Table 1. Server System References
For this information or software
Use this Document or Software
For in-depth technical information about this product.
Intel
®
Server System R1000BB Product Family Technical Product
Specification
Intel
®
Server
Board S2400BB Technical Product Specification
For a quick guide of how to assemble the server system
and install components
Intel
®
Server System R1000BB Product Family Quick Integration
Guide
For product list and supported Intel spares and accessories
Spares and Accessories List and Configuration Guide
For server configuration guidance and compatibility
Intel
®
Server Configurator tool
http://serverconfigurator.intel.com
For system power budget guidance
Power Budget Tool
For system firmware updates and onboard device drivers
and software to manage your Intel
®
Server System.
Server Deployment & Management DVD
Product Safety and Regulatory document
Intel Server Products - Product Safety and Regulatory Compliance
Document
Содержание R1000BB Family
Страница 12: ......
Страница 15: ...Server System Features Intel Server System R1000BB Service Guide 3 ...






































