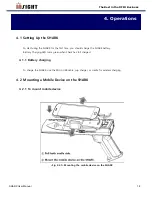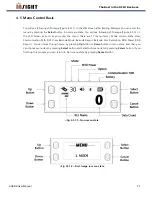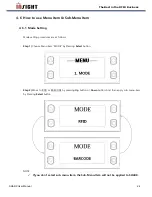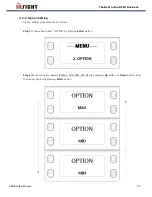SHARK User Manual
22
The Best in the RFID Business
4. 4 Booting Message in LCD
4. 4. 1 Battery Check Message
You will find the Battery Check Message when you press the power on button(Long Key). If Battery doesn’t
have any problem, Battery Check Message will be “Battery Check…[o]”
4 .4. 2 S-RAM Check Message
You will find the S-RAM Check Message when you press the power on button. If S-RAM doesn’t have any
problem S-RAM Check Message will be “S-RAM Check…[o]”
4. 4. 3 BARCODE Module Check Message
You will find the BARCODE Check Message when you press the power on button. If BARCODE Module doesn’t
have any problem BARCODE Check Message will be “BARCODE Check…[o]”
4. 4. 4 RFID Module Check Message
You will find the RFID Check Message when you press the power on button. If RFID Module doesn’t have
any problem RFID Check Message will be “RFID Check…[o]”
Содержание SHARK-R300-CN
Страница 11: ...SHARK User Manual 11 The Best in the RFID Business Fig 3 1 3 Left Side of SHARK Fig 3 1 4 Right Side of SHARK ...
Страница 21: ...SHARK User Manual 21 The Best in the RFID Business Fig 4 3 5 Installing the Lanyard Step 5 ...
Страница 26: ...SHARK User Manual 26 The Best in the RFID Business NOTE MAX MID MIN mean Buzzer volume VIB means vibrator ...