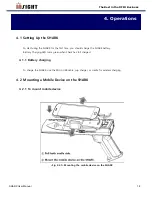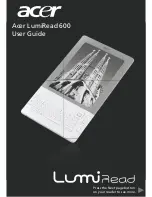Содержание SHARK-R300-CN
Страница 11: ...SHARK User Manual 11 The Best in the RFID Business Fig 3 1 3 Left Side of SHARK Fig 3 1 4 Right Side of SHARK ...
Страница 21: ...SHARK User Manual 21 The Best in the RFID Business Fig 4 3 5 Installing the Lanyard Step 5 ...
Страница 26: ...SHARK User Manual 26 The Best in the RFID Business NOTE MAX MID MIN mean Buzzer volume VIB means vibrator ...