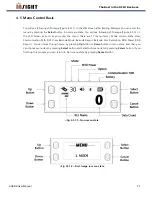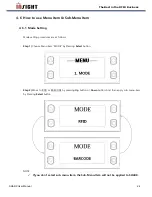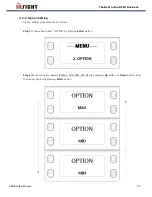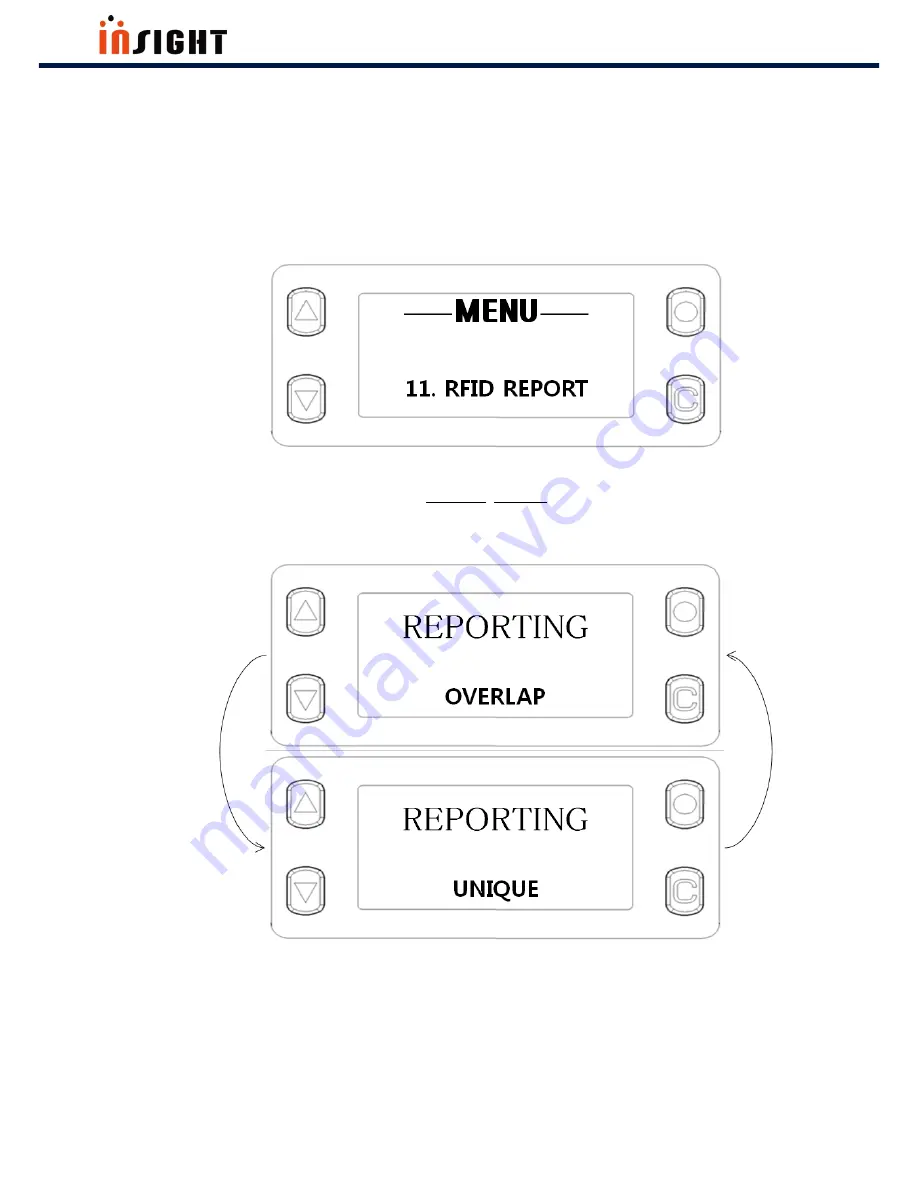
SHARK User Manual
37
The Best in the RFID Business
4. 6. 11 RFID Reporting
The procedures are as follows.
Step 1)
Choose Menu item “RFID REPORT” by Pressing
Select
button
Step 2)
Move to RFID Reporting parameter(OVERLAP, UNIQUE) by pressing
Up
button or
Down
button. And
then apply Reporting by Pressing
Select
button.
Содержание SHARK-R300-CN
Страница 11: ...SHARK User Manual 11 The Best in the RFID Business Fig 3 1 3 Left Side of SHARK Fig 3 1 4 Right Side of SHARK ...
Страница 21: ...SHARK User Manual 21 The Best in the RFID Business Fig 4 3 5 Installing the Lanyard Step 5 ...
Страница 26: ...SHARK User Manual 26 The Best in the RFID Business NOTE MAX MID MIN mean Buzzer volume VIB means vibrator ...