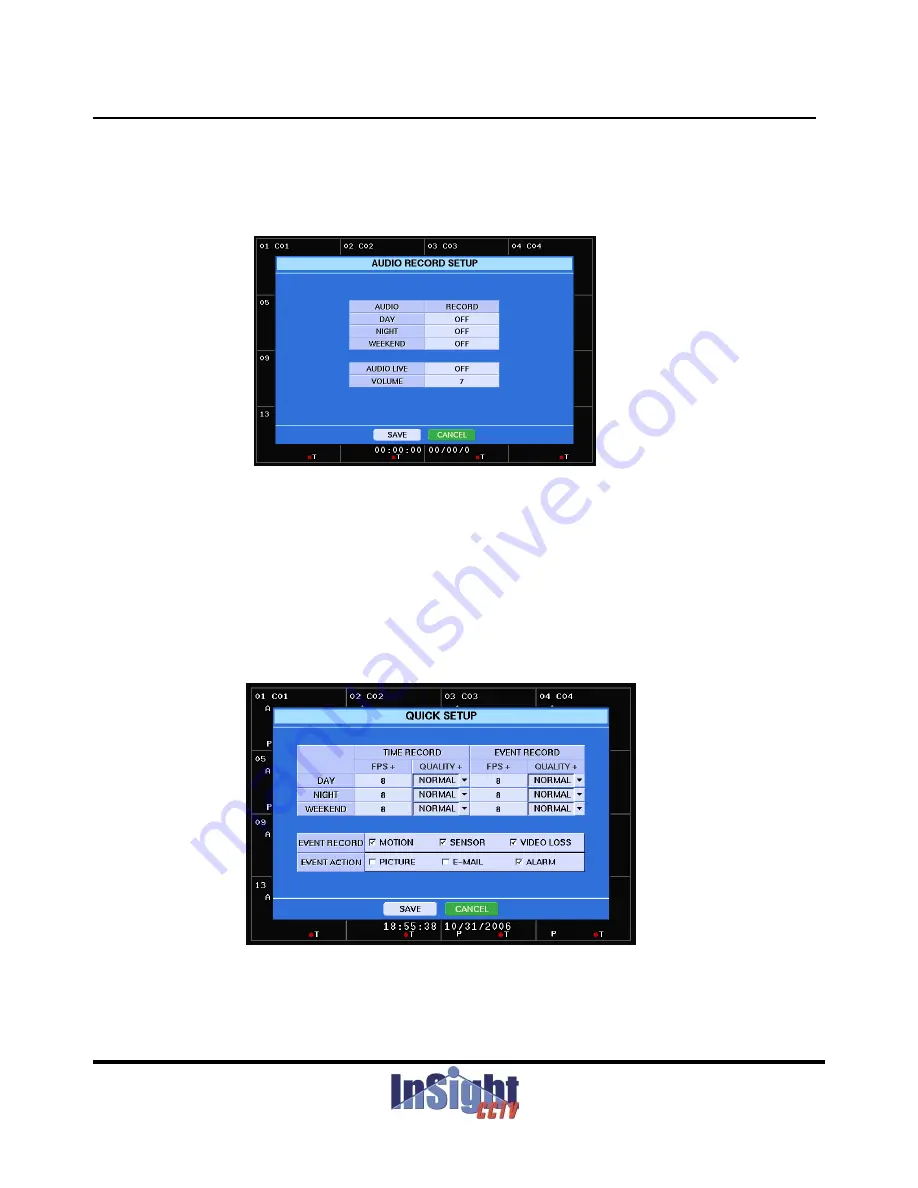
AUDIO RECORD SETUP
InSight EDVR User's Manual
Highlight the AUDIO RECORD SETUP in the main menu and press the enter button. The AUDIO RECORD
SETUP screen appears.
Figure 73 – AUDIO RECORD SETUP.
You can turn on or off live audio or audio recording by highlighting the boxes beside DAY, NIGHT,
WEEKEND or LIVE and pressing the boxes.
You can also control the volume.
QUICK SETUP
Highlight the QUICK SETUP in the main menu and press the enter button. The QUICK SETUP screen
appears.
Figure 74 – QUICK SETUP.
76
ST Series
You can set up recording speed and picture quality easily in this menu and also possible to set up event
options and actions.
Содержание EDVR
Страница 2: ...InSight EDVR User s Manual 2 ST Series ...






























