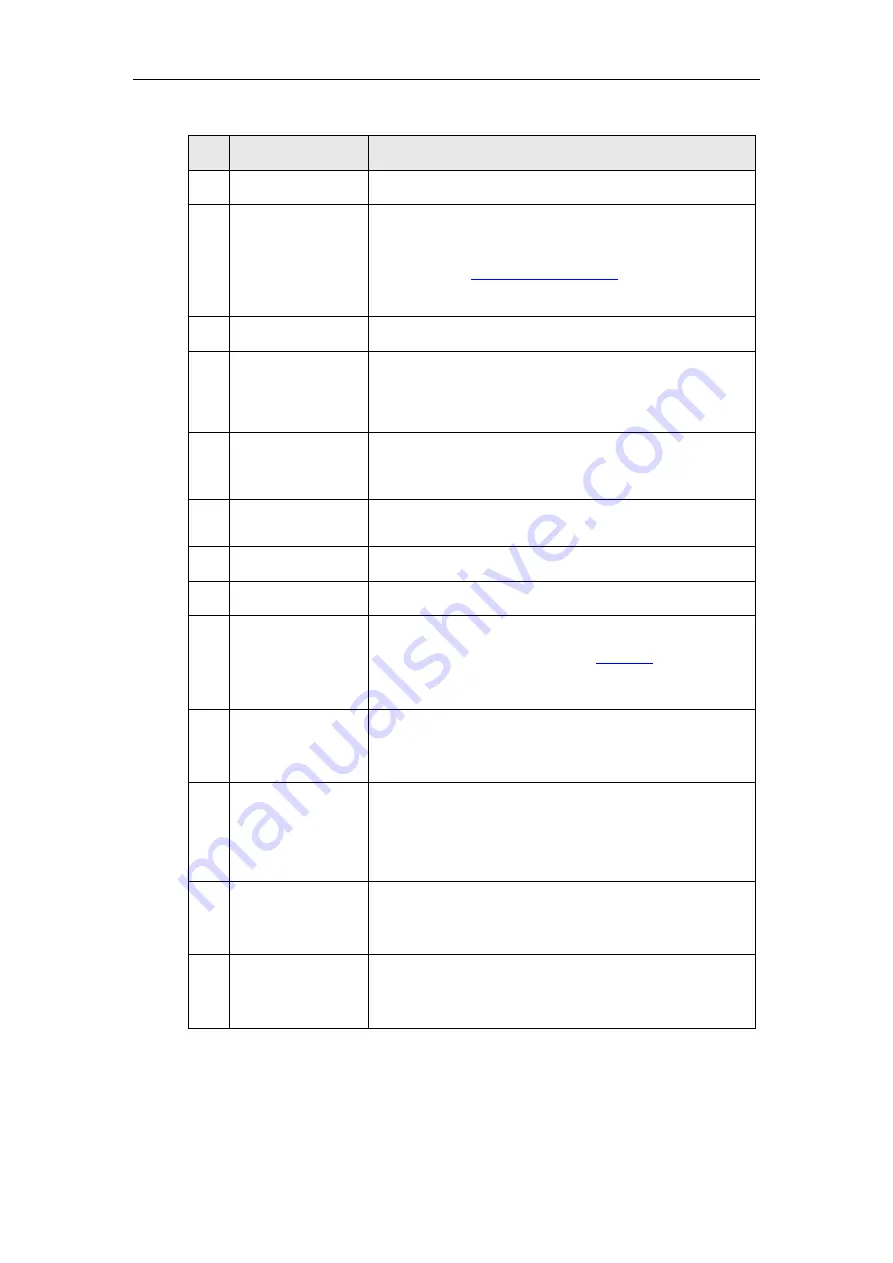
EonNAS 1000 Series Hardware Manual
13
No.
Item / component
Description
1
VGA port
VGA output connector.
2
Restore default
button
The restore default button is for restoring the system to
manufacturing settings (TCP / IP, system settings, etc.),
please refer to “
”. The button is
NOT
operational during initialization.
3
Ethernet ports
For accessing and configuring the EonNAS system.
4
USB ports
The USB ports are for external devices (DVD, external hard
drives, printers, etc.); or to power eSATA devices (where
applicable).
5
eSATA
The eSATA port is for external expansion purposes (intended
for high speed external hard disk drive storage expansion).
6
Power socket
The power socket is for power cable connection.
7
Com. port
Reserved
8
Power supplies
Two hot swappable power supplies.
9
EonNAS
Expansion host
port location
For selected models, the expansion host port features
additional host ports. Please refer to
details.
10
Power switch
For selected models, their power switches are located at the
rear of the enclosure
11
USB 3.0
The USB 3.0 port differs to other USB ports in that it supports
a maximum 5Gb/s transfer rate. The USB 3.0 ports are
backward compatible with USB 2.0 specifications.
12
Management port
Dedicated management port.
13
SAS expansion
port
Dual 6G SAS expansion port.
•
EonNAS systems featuring expansion host ports
Содержание 1U EonNAS 1000
Страница 1: ...Infortrend EonNAS 1000 Series Version 2 2...
Страница 14: ...EonNAS 1000 Series Hardware Manual 14...














































