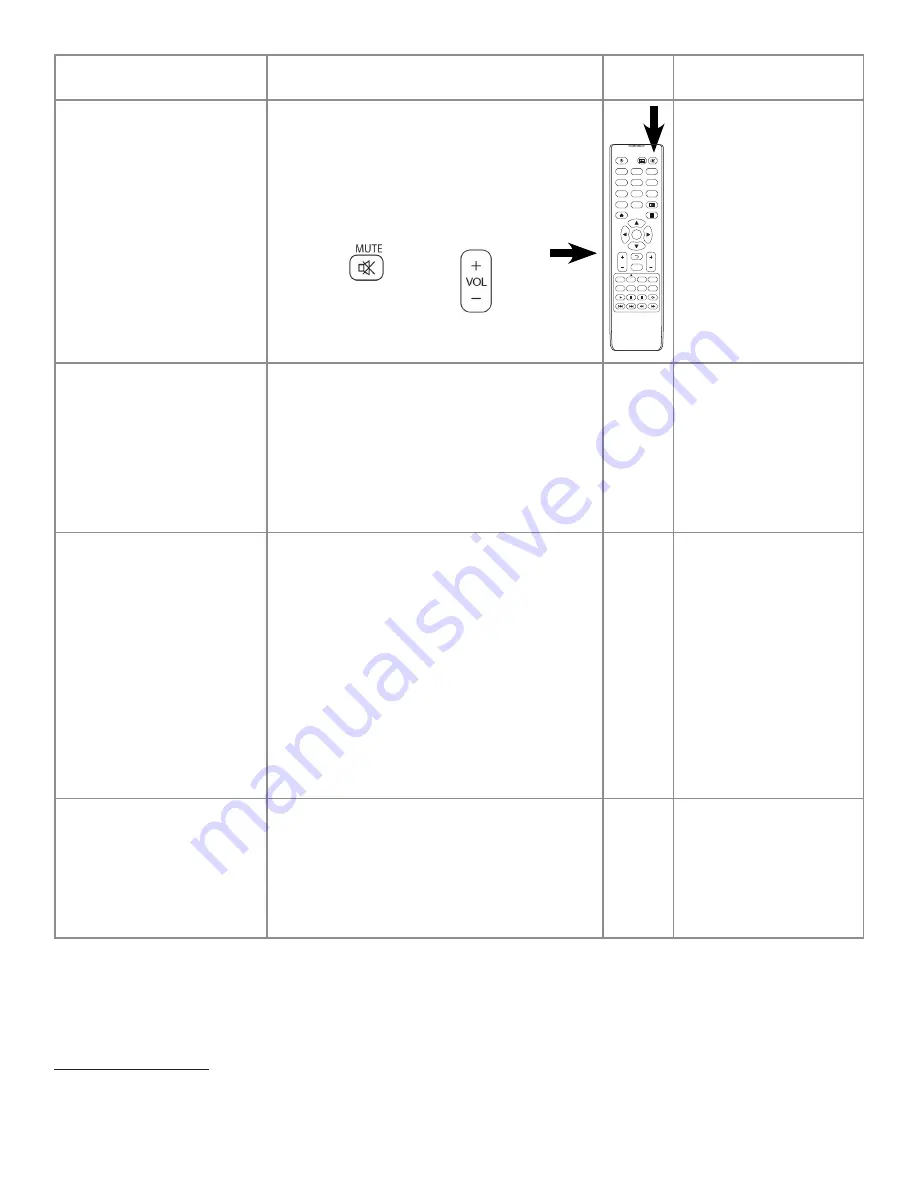
Page 50
if This Happens...
Try This...
icon/
Button
reference
(Link or document)
There is NO sound is coming
from external connected
speakers or device.
Verify that:
• The speakers are connected properly and that the
speaker power switch is turned on.
• An audio cable is correctly installed between an
external device and the display.
• "Mute" is not active; test the Mute button on the
remote.
• The volume is turned up.
Note:
An HDMI® 1.3 (or higher) source and source
device is required to hear audio via the HDMI cable.
AUDIO INFO ZOOM
POWER
SCREENSHOT
MUTE
ABC DEF GHI
JKL MNO PQR
2
1
3
6
5
4
7
8
9
FREEZE
0
STU VWX YZ-
HOME MENU
OK
PLAY PAUSE STOP ROTATE
PREV NEXT BACK SPEED
IMAGE SYS STEREO
SOURCE
VOL
CH
F1
CHLIST
See "Connecting to Other
Devices" on page 11.
See "Adjusting Volume
Without Using the On Screen
Display Menus" on page
24.
There is No sound is coming from
internal speakers.
Verify that:
• The volume is turned up.
• The sound has not been muted, from remote
control. (See above.)
• Verify the playback has not been paused and that
the video’s audio has not been muted,
for video viewing.
See "Adjusting Volume
Without Using the On Screen
Display Menus" on page
24.
The On Screen Display Menus
don't display.
Verify that:
• There is a PC correctly connected.
• The PC is selected as the source.
• You are not trying to access the On Screen
Display Menus from the Home Screen.
• If you are trying to access the Picture Mode
settings or the Sound Mode settings, set the
menu (title bar) to "User."
See "Selecting an Advanced
Function Option Using Touch
Control" on page 33.
See "Selecting an On Screen
Display Menu" on page 38.
See "Adjusting Display
Picture, Using the On Screen
Display Menu" on page 40.
See "Adjusting the Sound
Mode Using the On Screen
Display Menu" on page 41.
PC and Display do not recognize
each other.
My device isn't communicating
with the Display.
Change the EDID setting, under the Settings Menu in
the On Screen Display.
See "Understanding On
Screen Display Menu
Selections" on page 34.
See "Adjusting Display
Settings Using the On Screen
Display Menu" on page 43.
For additional troubleshooting support, please contact:
InFocus Corporation - Technical Support
6
AM
-5
PM
PST
877-388-8385
www.infocus.com/support
Содержание INF8630AG
Страница 1: ...INF8630AG INF8630eAG Hardware Guide 009 1752 00...
Страница 2: ......





































