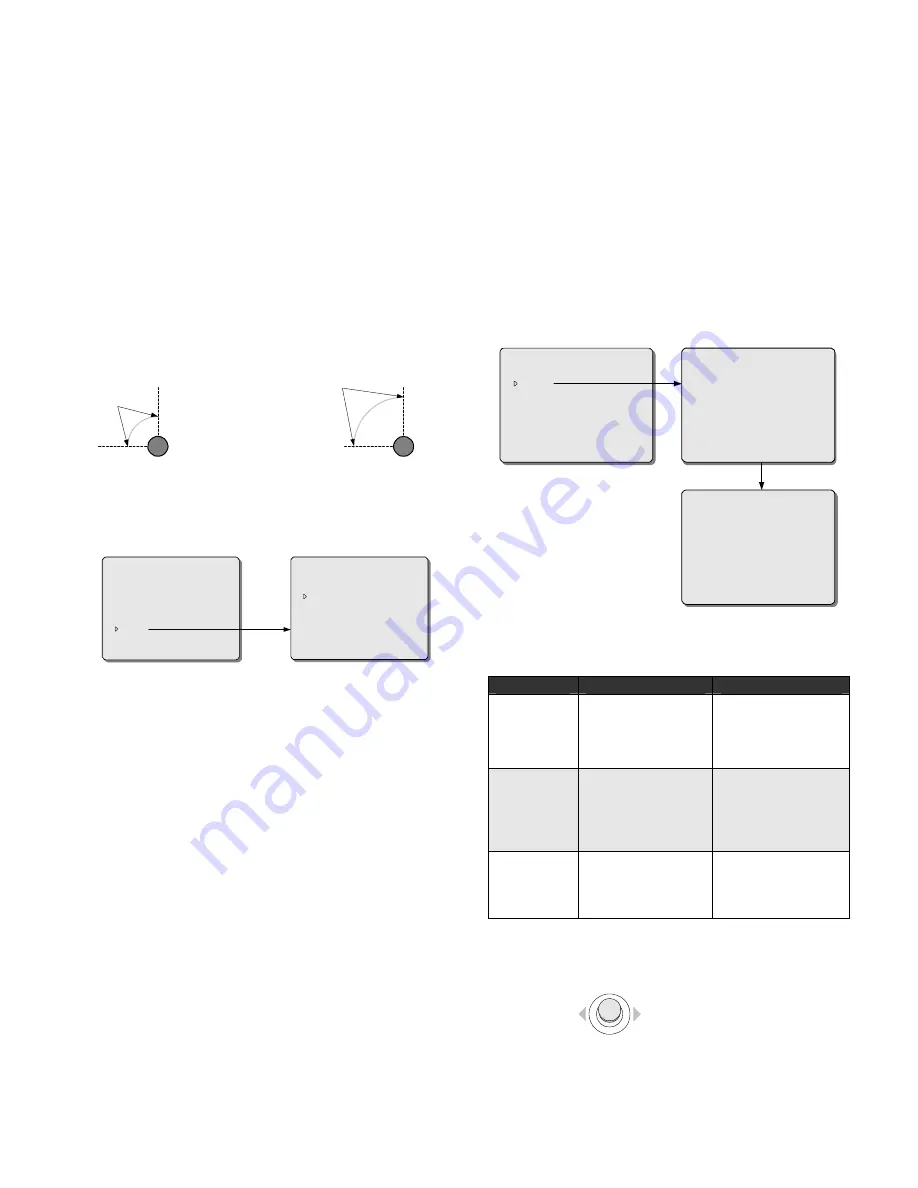
a contiguous 360-degree view around the domes, with the ending
point of one area as the starting point for the next. Please note that
the ending point of the last area cannot surpass the starting point of
the first.
Areas may be assigned different sizes to meet the requirements of a
particular installation. In the example shown above, the two areas
covering the boarding gates (Areas 5 and 6) are much larger than
those covering the escalators (Area 1 and 2).
The zoom level may also affect the area size during camera
operations. As the camera zooms in, the size of an area becomes
smaller, and its boundaries draw closer. Please refer to the following
illustrations on how zoom operations affecting the area size. This
feature may become helpful when the area boundaries need to be
precisely located (see later discussions in this section).
Super
Dome
Super
Dome
Area 1
Area 1
The size of Area 1 becomes
smaller when the camera zooms
in.
The size of Area 1 becomes
larger when the camera zoom
out.
Using the AREA SET menu shown, users can easily mark the
boundaries for the required areas, and label them with description
titles.
SET CAMERA ID
CAMERA SETUP
SET AE MODE
OSD SETUP
CONFIG HOME POSITION
ALARM ACTION AND STATE
AUTOPAN SET
PATTERN SET
AREA SET
DEFAULT SET
EXIT
AREA NO :
TITLE :
DISPLAY :
AREA SET
RETURN
001
OFF
AREA NO
Function:
Select an area to define its title and on-screen display
status.
Options:
1 ~ 16
The super domes support a total of 16 areas. Each area
may have a unique description label set below.
TITLE
Function:
Edit a description title (up to 16 characters) for the
selected area.
Operation:
A total of 62 characters, including English letters in
upper and lower cases, as well as numbers from 0 to 9,
are available for editing the area title. Spaces can also be
created to separate description words.
A title may contain up to 16 characters and spaces.
Take the following steps to edit a description title:
1.
Move the cursor to the first entry of the TITLE item;
2.
Deflect the joystick downward (or upward) to select a suitable
character (or a space);
3.
Move the cursor to the next entry;
4.
Repeat Steps 2 through 3 until the whole title has been edited.
DISPLAY
Function:
Enable/disable the on-screen title description for the
selected area.
Options:
ON -
turn on the accompanying description label.
OFF -
(default) turn off the accompanying description
label.
AREA SET
Function:
This menu item is used to access the menu for setting
area boundaries. Details are addressed below.
How to set area boundaries
When access to AREA SET menu, the menu for setting area
boundaries will be displayed, offering on-screen instructions for the
operation.
BEGIN SET AREA
1 PRESET BEGIN
3 PRESET EXIT
AREA NO :
TITLE :
DISPLAY :
AREA SET
EXIT
001
Gate 10
OFF
AREA NO: 001
2 PRESET BORDER
3 PRESET END
PAN RIGHT ONLY
PAN RIGHT ONLY
Code Commands: (see table 3)
Table 3
Commands
Operations
Functions
"1, SHOT"
Enter "1" on the
numeric keypad, and
then press the SHOT
key.
Start the setting
operation, and set the
starting boundary for
the first area.
"2, SHOT"
Enter "2" on the
numeric keypad, and
then press the SHOT
key.
Set the ending
boundary for the
current area (the
starting boundary for
its next area).
"3, SHOT"
Enter "3" on the
numeric keypad, and
then press the SHOT
key.
Designate the current
area as the last, and
finish the setting
operation.
To define boundaries for required areas
1.
Deflect the joystick to move the camera to the starting boundary
of the first area.
2.
Enter code commands "1, SHOT" to start the setting operation.
The current position will be defined as the starting boundary for
the first area.
19
























