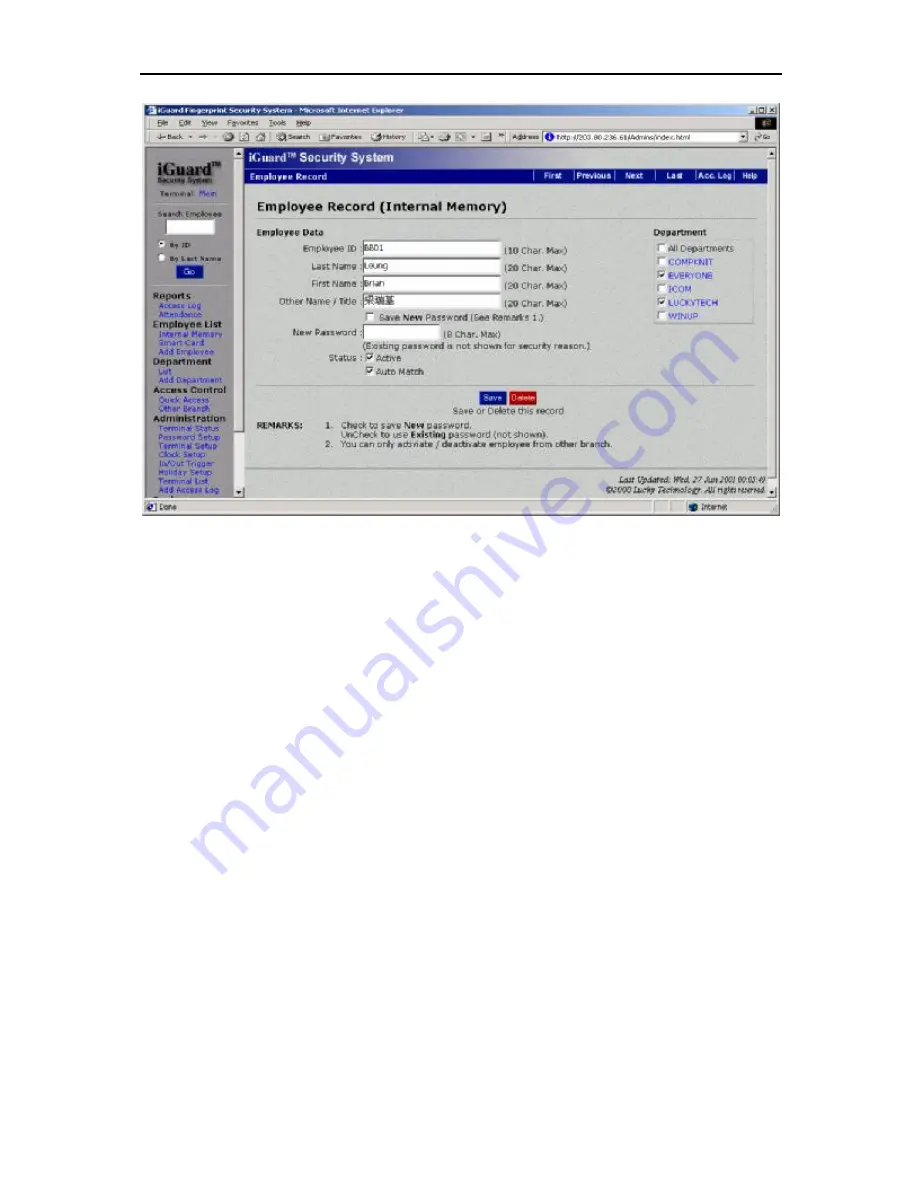
iGuard FPS110
P.24
You can edit the employee information in this page. Press the
Save
button at the
bottom to save the change.
You can also delete this particular employee by pressing the
Delete
button.
You can assign this employee to a new department by checking the checkbox of the
department on the right side of this page. The default department is EVERYONE.
Select the first checkbox, All Departments, to assign the employee to all the
departments available. More details about the Department will be discussed in later
sections.
A note on the Auto-Match feature
: You can assign this feature to any user. Once
assigned, the user no longer needs to enter his ID first every time when accessing
the device. The user can just simply lift the shutter and place the finger on the
sensor. The device will then automatically capture the image of the finger, and will
try to match the captured image against the fingerprint information of ALL the auto-
matched users. The device will try to match the primary fingers first, and then the
secondary fingers. Since it takes about half a second for each matching process, it
is recommended to limit the number of auto-matched users to a maximum of ten
users.
Employee – Add New
Normally a new employee is added in the enrollment process, as already discussed
in the “
Basic Operation – Enrollment
” section. However, you can also add
an employee using the
Add New
page. It is basically the same as the page
discussed above. Please note that even an employee is added in this page, the






























