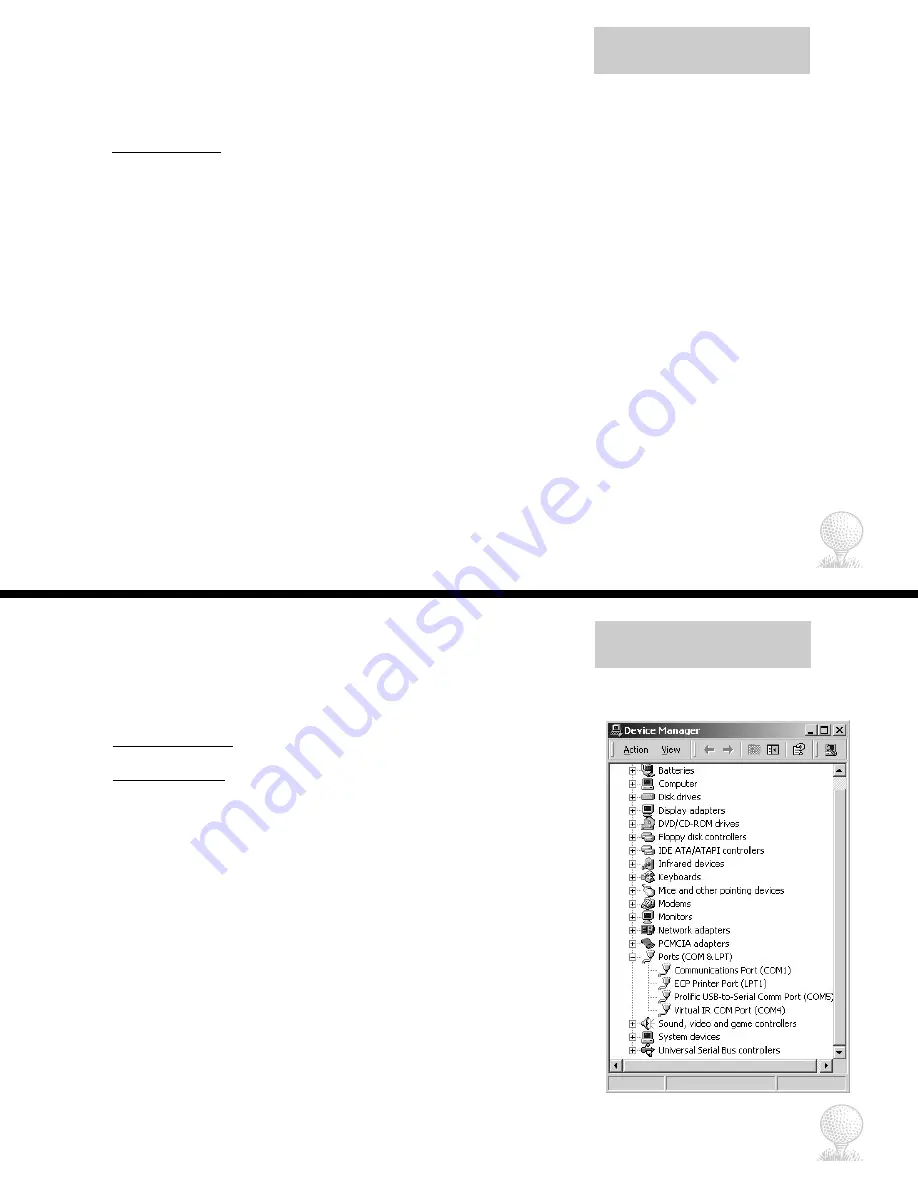
iGolf Transfer
Edit Golf Course
Edit Golf Course
To edit a previously saved golf course file using iGolf Transfer:
1. Gather golf course scorecard information.
2. Click
Browse.
3. Select previously saved golf course file.
4. Click
Open.
5. Edit Golf Course Name, distance, par and HCP (as necessary).
6. Click Next or Back to edit each hole.
7. Click Save or Cancel when finished.
8. Transfer the revised golf course file to the GPS Caddie using iGolf Transfer (see page 33).
•
To avoid duplication, delete the original file from the GPS Caddie using Delete Course from the Main Menu (see page 21).
9. On the GPS Caddie, go to Map Course (see pp. 17-20) and map GPS points.
10. Click Exit at any time to exit iGolf Transfer.
Note: To edit a file using the GPS Caddie, refer to Map Course section on pp. 17-20.
36
iGolf Transfer
Computer Settings
Computer Settings
Computer Settings
This setting specifies the COM assigned to a computer’s USB port, which is
required to synchronize the GPS Caddie.
1. If you know the specific COM port assigned to your USB port on your
computer, select it from the drop-down menu and click Apply.
2. To find the COM assigned to the USB port on your computer:
•
Plug in the USB cable to your computer.
•
Go to Start, select Settings, select Control Panel, select System, select
Hardware and then Device Manager.
•
Locate the Ports topic, open and find the COM assigned to
Prolific USB-to-Serial COM Port.
3. If you cannot determine the specific COM port assigned to USB on your
computer, select AUTO from the drop-down menu (default) and
click Apply.
37


















