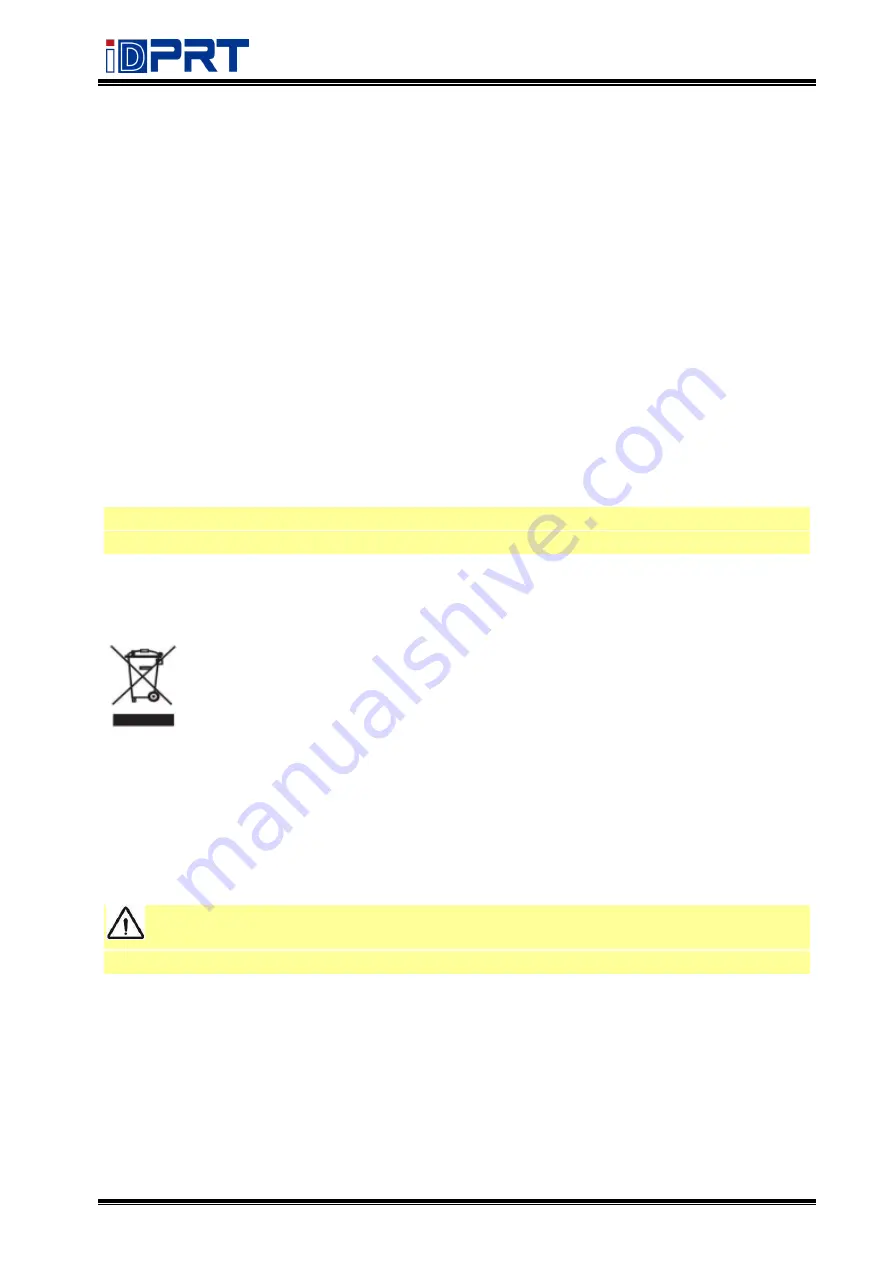
SP310
User Manual
Rev.1.0
6
3.
Other Precautions
The copyright for this user manual and various other manuals is the property of the Corporation.
Any copying or conversion into an electronic firm and saving of this material without the
express written permission of iDPRT Corporation. is strictly prohibited. Use of the information
contained in this manual is not subject to any patent liability. This manual has been prepared
with utmost care and attention to detail but may contain certain errors and/or omissions. Our
Corporation. is not legally liable for any damages resulting from the use of the information in
this manual. Our Corporation. and its affiliates are not legally liable (the United States excluded)
for any damages, loss, costs, and/or expenses that result from the breakdown, malfunction,
and/or misuse of the product due to violation or neglect of the operation and maintenance
information and instructions provided by the iDPRT Corporation., as well as from the
unauthorized alteration, repair, and/or modification of the product by the user and/or the third
party. iDPRT Corporation. is not legally liable for any damages and/or issues resulting from the
use of options and/or parts that are not authentic iDPRT products or authorized products.
Due to continuous update of our product, the description of printer specification, accessories,
design in this manual may slightly different, please in kind prevail.
4.
WEEE (Waste Electrical and Electric Equipment)
This mark shown on the product or its literature indicates that the corresponding
item should not be discarded at the end of its working life with other household
waste. To prevent possible harm to the environment or human health from
uncontrolled waste disposal, please separate marked items from other types of
waste and recycle them responsibly to promote the sustained reuse of material
resources. Household users should contact either the retailer where they purchased this
product, or their local government office for details of where and how they can conduct
environmentally safe recycling of such items. Commercial users should contact their suppliers
and check the terms and conditions of purchase contracts. This product should not be
combined with other commercial waste for disposal.
Caution:
This is a Class A product. In a domestic environment, this product may cause
radio interference in which case the user may be required to take adequate measures
.
Содержание SP310
Страница 9: ...SP310 User Manual Rev 1 0 9 1 2 Appearances and Components...
Страница 10: ...SP310 User Manual Rev 1 0 10 1 3 Dimension...
Страница 19: ...SP310 User Manual Rev 1 0 19 4 3 Serial Interface PIN No Signal name 1 RTS 2 RXD 3 GND 4 TXD...
Страница 34: ...SP310 User Manual Rev 1 0 34 3 Speed 4 Test...
Страница 35: ...SP310 User Manual Rev 1 0 35 5 Media Handling 6 Media Type...
Страница 36: ...SP310 User Manual Rev 1 0 36 3 Click Watermark it recommends to use BMP format...
Страница 37: ...SP310 User Manual Rev 1 0 37 4 Click Halftone Click Brightness to adjust the brightness...
Страница 40: ...SP310 User Manual Rev 1 0 40 3 Click Ports then select the port according to your needs...
Страница 41: ...SP310 User Manual Rev 1 0 41 4 Click Advanced to set the available time for the printer...
Страница 46: ...SP310 User Manual Rev 1 0 46 4 Type in the password of your computer...
Страница 48: ...SP310 User Manual Rev 1 0 48 8 Under Printer Scanner printer SP310 is available...
Страница 54: ...SP310 User Manual Rev 1 0 54 2 Describe printer then click Apply 3 Select whether to print a test page...
Страница 56: ...SP310 User Manual Rev 1 0 56 Access Control Select the item for detailed setting...
Страница 58: ...SP310 User Manual Rev 1 0 58 Job Options Select the item and the printer will execute appropriate action...
Страница 59: ...SP310 User Manual Rev 1 0 59 Ink Toner Levels...
Страница 62: ...SP310 User Manual Rev 1 0 62 4 Click Next 5 Read and accept the license agreement then click Next...
Страница 63: ...SP310 User Manual Rev 1 0 63 6 Select Features and installation location then click Next 7 Click Install...
Страница 64: ...SP310 User Manual Rev 1 0 64 8 Click Finish...
Страница 68: ...SP310 User Manual Rev 1 0 68 7 Select the item shape then click Next 8 Edit the template size then click Next...
Страница 74: ...SP310 User Manual Rev 1 0 74 4 Click Next 5 Click Install...
Страница 76: ...SP310 User Manual Rev 1 0 76 11 3 Label Edit 1 Double click the icon 2 Click New to create a new template...
Страница 77: ...SP310 User Manual Rev 1 0 77 3 Set up the page according to your needs then click Next...





















