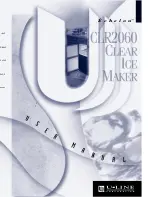Содержание SP310
Страница 9: ...SP310 User Manual Rev 1 0 9 1 2 Appearances and Components...
Страница 10: ...SP310 User Manual Rev 1 0 10 1 3 Dimension...
Страница 19: ...SP310 User Manual Rev 1 0 19 4 3 Serial Interface PIN No Signal name 1 RTS 2 RXD 3 GND 4 TXD...
Страница 34: ...SP310 User Manual Rev 1 0 34 3 Speed 4 Test...
Страница 35: ...SP310 User Manual Rev 1 0 35 5 Media Handling 6 Media Type...
Страница 36: ...SP310 User Manual Rev 1 0 36 3 Click Watermark it recommends to use BMP format...
Страница 37: ...SP310 User Manual Rev 1 0 37 4 Click Halftone Click Brightness to adjust the brightness...
Страница 40: ...SP310 User Manual Rev 1 0 40 3 Click Ports then select the port according to your needs...
Страница 41: ...SP310 User Manual Rev 1 0 41 4 Click Advanced to set the available time for the printer...
Страница 46: ...SP310 User Manual Rev 1 0 46 4 Type in the password of your computer...
Страница 48: ...SP310 User Manual Rev 1 0 48 8 Under Printer Scanner printer SP310 is available...
Страница 54: ...SP310 User Manual Rev 1 0 54 2 Describe printer then click Apply 3 Select whether to print a test page...
Страница 56: ...SP310 User Manual Rev 1 0 56 Access Control Select the item for detailed setting...
Страница 58: ...SP310 User Manual Rev 1 0 58 Job Options Select the item and the printer will execute appropriate action...
Страница 59: ...SP310 User Manual Rev 1 0 59 Ink Toner Levels...
Страница 62: ...SP310 User Manual Rev 1 0 62 4 Click Next 5 Read and accept the license agreement then click Next...
Страница 63: ...SP310 User Manual Rev 1 0 63 6 Select Features and installation location then click Next 7 Click Install...
Страница 64: ...SP310 User Manual Rev 1 0 64 8 Click Finish...
Страница 68: ...SP310 User Manual Rev 1 0 68 7 Select the item shape then click Next 8 Edit the template size then click Next...
Страница 74: ...SP310 User Manual Rev 1 0 74 4 Click Next 5 Click Install...
Страница 76: ...SP310 User Manual Rev 1 0 76 11 3 Label Edit 1 Double click the icon 2 Click New to create a new template...
Страница 77: ...SP310 User Manual Rev 1 0 77 3 Set up the page according to your needs then click Next...