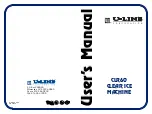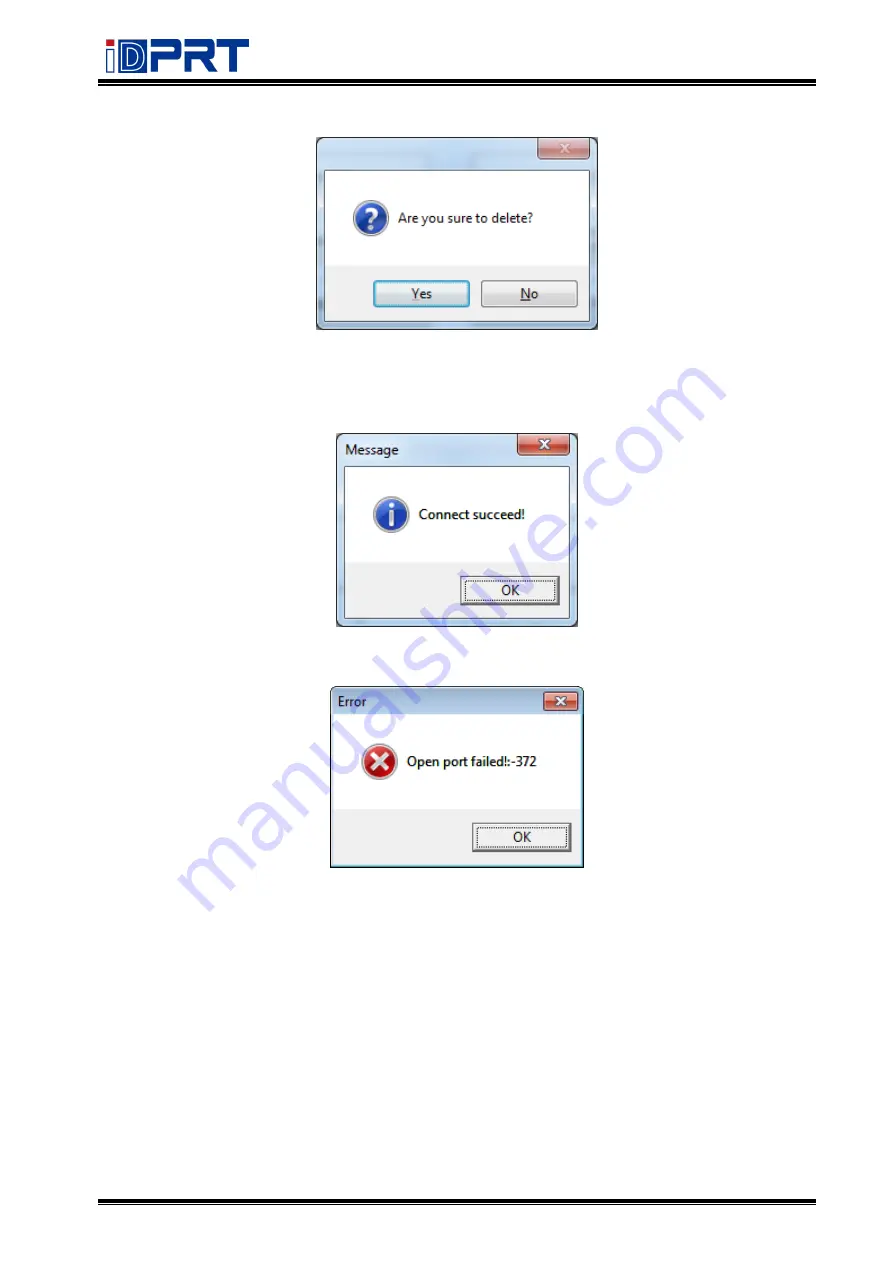
SP310
User Manual
Rev.1.0
24
●Click “Delete Printer”, click “
Yes
” to delete the printer, click “
No
” to cancel delete
printer.
●
Select the printer you currently use and connect it to the
computer; Click “Connect Test”
to test if the is connected.
If connection is OK, the icon below will come out.
If connection fails, normally shows following icon.
1)
Turn on the printer firstly, then select one port (depended on the printer you bought)
to connect to the PC. Much more information of connecting method is contained in “
3.3
Peripherals Connection
”.
2)
When connection fail, please check if the connection and the port are matched.
(When USB port is used, it is better to make sure only one printer is connected)
Содержание SP310
Страница 9: ...SP310 User Manual Rev 1 0 9 1 2 Appearances and Components...
Страница 10: ...SP310 User Manual Rev 1 0 10 1 3 Dimension...
Страница 19: ...SP310 User Manual Rev 1 0 19 4 3 Serial Interface PIN No Signal name 1 RTS 2 RXD 3 GND 4 TXD...
Страница 34: ...SP310 User Manual Rev 1 0 34 3 Speed 4 Test...
Страница 35: ...SP310 User Manual Rev 1 0 35 5 Media Handling 6 Media Type...
Страница 36: ...SP310 User Manual Rev 1 0 36 3 Click Watermark it recommends to use BMP format...
Страница 37: ...SP310 User Manual Rev 1 0 37 4 Click Halftone Click Brightness to adjust the brightness...
Страница 40: ...SP310 User Manual Rev 1 0 40 3 Click Ports then select the port according to your needs...
Страница 41: ...SP310 User Manual Rev 1 0 41 4 Click Advanced to set the available time for the printer...
Страница 46: ...SP310 User Manual Rev 1 0 46 4 Type in the password of your computer...
Страница 48: ...SP310 User Manual Rev 1 0 48 8 Under Printer Scanner printer SP310 is available...
Страница 54: ...SP310 User Manual Rev 1 0 54 2 Describe printer then click Apply 3 Select whether to print a test page...
Страница 56: ...SP310 User Manual Rev 1 0 56 Access Control Select the item for detailed setting...
Страница 58: ...SP310 User Manual Rev 1 0 58 Job Options Select the item and the printer will execute appropriate action...
Страница 59: ...SP310 User Manual Rev 1 0 59 Ink Toner Levels...
Страница 62: ...SP310 User Manual Rev 1 0 62 4 Click Next 5 Read and accept the license agreement then click Next...
Страница 63: ...SP310 User Manual Rev 1 0 63 6 Select Features and installation location then click Next 7 Click Install...
Страница 64: ...SP310 User Manual Rev 1 0 64 8 Click Finish...
Страница 68: ...SP310 User Manual Rev 1 0 68 7 Select the item shape then click Next 8 Edit the template size then click Next...
Страница 74: ...SP310 User Manual Rev 1 0 74 4 Click Next 5 Click Install...
Страница 76: ...SP310 User Manual Rev 1 0 76 11 3 Label Edit 1 Double click the icon 2 Click New to create a new template...
Страница 77: ...SP310 User Manual Rev 1 0 77 3 Set up the page according to your needs then click Next...