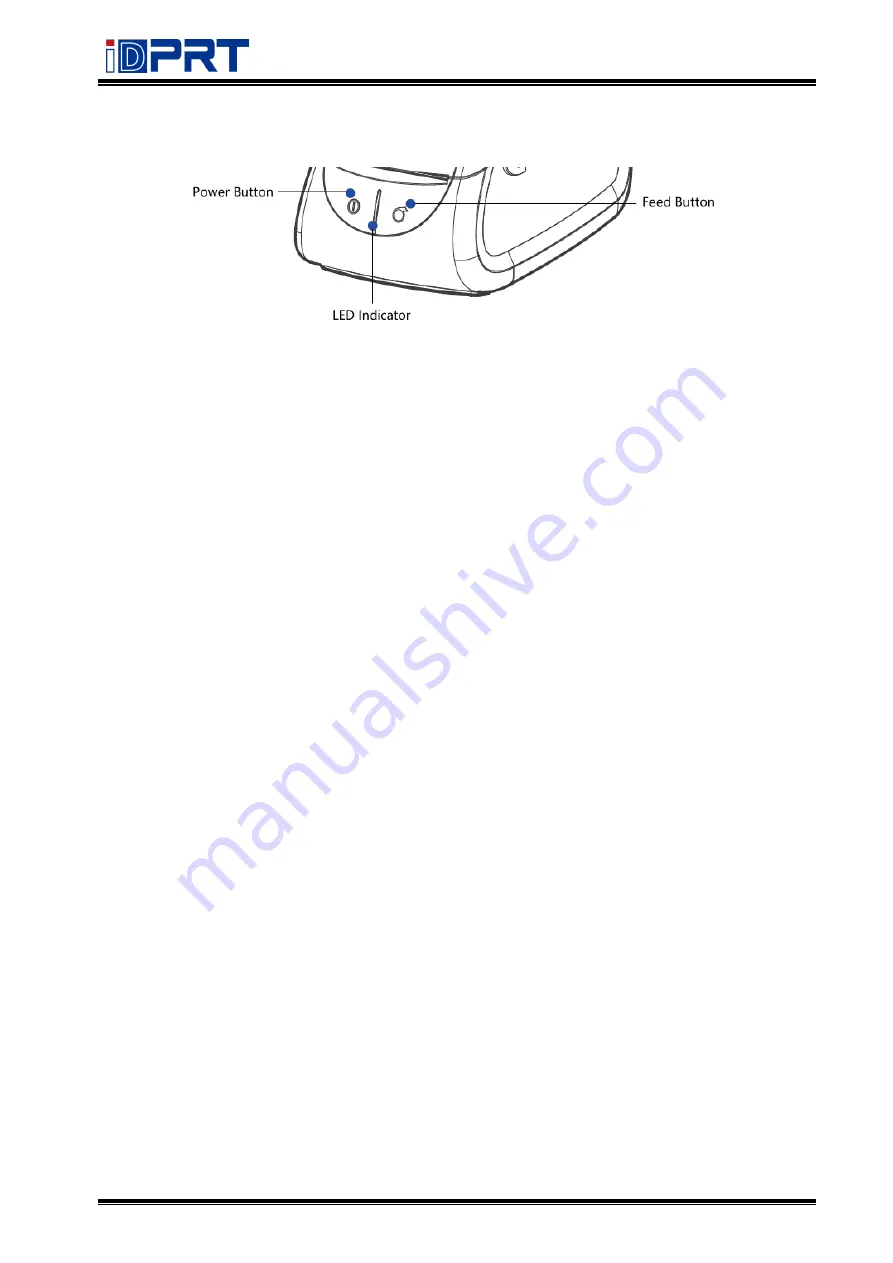
SP310
User Manual
Rev.1.0
16
3.3 Operation Panel
●
Power Button
This button is used to turn the printer on/off.
If you want to power on the printer, please hold and press the power button for approx. 1.25s
and the LED indicator turns blue. If you want to power off the printer, please press and hold the
power button for approx. 1.25s. When the printer works normally, the LED indicator is green.
When paper out or abnormal working, the LED indicator is red.
●
Feed Button
This button is used to feed paper manually and self-test printing.
When the printer is ready, press the feed button to send the paper out to the exit according to
the type of paper used. When using continuous paper, press the feed button once to send out
the paper with a fixed length; when using label paper, press the feed button once to send out a
whole label.
Print Self-test Page
:
1) Make sure the paper is loading properly.
2) Make sure the printer is power off and the top cover closes properly.
3) Press the feed button and power on the printer simultaneously, the printer will print the
self-test page.
●
Settings Button
1) Finish the following two steps within 2s after power on, it will put the printer into Setting
Mode.
①
Press the power button three times.
②
Press the feed button once.
2) In setting mode, press the feed button to switch the setting item, then press the feed button
to confirm the change and enter to next setting item.
Содержание SP310
Страница 9: ...SP310 User Manual Rev 1 0 9 1 2 Appearances and Components...
Страница 10: ...SP310 User Manual Rev 1 0 10 1 3 Dimension...
Страница 19: ...SP310 User Manual Rev 1 0 19 4 3 Serial Interface PIN No Signal name 1 RTS 2 RXD 3 GND 4 TXD...
Страница 34: ...SP310 User Manual Rev 1 0 34 3 Speed 4 Test...
Страница 35: ...SP310 User Manual Rev 1 0 35 5 Media Handling 6 Media Type...
Страница 36: ...SP310 User Manual Rev 1 0 36 3 Click Watermark it recommends to use BMP format...
Страница 37: ...SP310 User Manual Rev 1 0 37 4 Click Halftone Click Brightness to adjust the brightness...
Страница 40: ...SP310 User Manual Rev 1 0 40 3 Click Ports then select the port according to your needs...
Страница 41: ...SP310 User Manual Rev 1 0 41 4 Click Advanced to set the available time for the printer...
Страница 46: ...SP310 User Manual Rev 1 0 46 4 Type in the password of your computer...
Страница 48: ...SP310 User Manual Rev 1 0 48 8 Under Printer Scanner printer SP310 is available...
Страница 54: ...SP310 User Manual Rev 1 0 54 2 Describe printer then click Apply 3 Select whether to print a test page...
Страница 56: ...SP310 User Manual Rev 1 0 56 Access Control Select the item for detailed setting...
Страница 58: ...SP310 User Manual Rev 1 0 58 Job Options Select the item and the printer will execute appropriate action...
Страница 59: ...SP310 User Manual Rev 1 0 59 Ink Toner Levels...
Страница 62: ...SP310 User Manual Rev 1 0 62 4 Click Next 5 Read and accept the license agreement then click Next...
Страница 63: ...SP310 User Manual Rev 1 0 63 6 Select Features and installation location then click Next 7 Click Install...
Страница 64: ...SP310 User Manual Rev 1 0 64 8 Click Finish...
Страница 68: ...SP310 User Manual Rev 1 0 68 7 Select the item shape then click Next 8 Edit the template size then click Next...
Страница 74: ...SP310 User Manual Rev 1 0 74 4 Click Next 5 Click Install...
Страница 76: ...SP310 User Manual Rev 1 0 76 11 3 Label Edit 1 Double click the icon 2 Click New to create a new template...
Страница 77: ...SP310 User Manual Rev 1 0 77 3 Set up the page according to your needs then click Next...






























