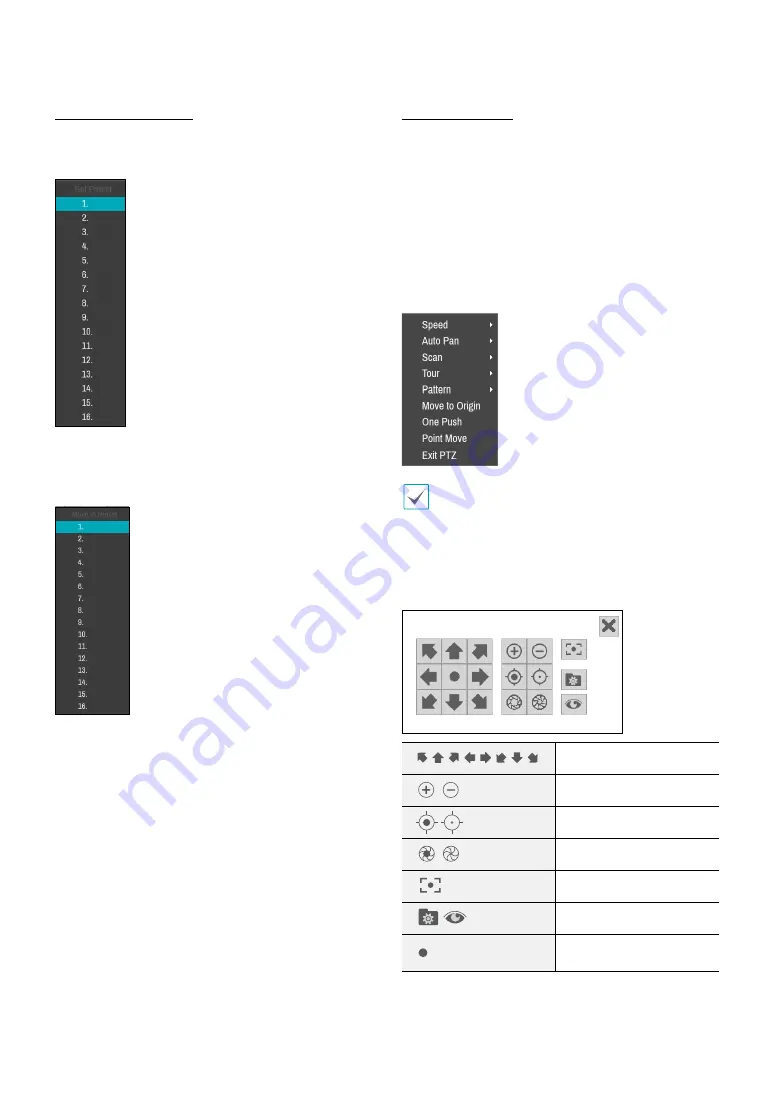
Part 1 - Getting Started
24
Setting Up a PTZ Preset
While in PTZ mode, select the
VIEW
button on the
remote control to display the
Set Preset
window and
assign the current position as a preset.
While in PTZ mode, select the
SAVE
button on the
remote control to display the
Move to Preset
window.
Select a preset to move the current PTZ camera to the
selected preset’s position.
Advanced Settings
In PTZ mode, selecting a camera and then clicking
Menu
button loads the Advanced PTZ screen as shown below.
You can load the Advanced PTZ screen also by pressing
the
Play/Pause
button and then
SETUP
button on the
front panel. This menu lists
Speed
,
Auto Pan
, and other
advanced PTZ camera control options available for the
camera. Also selecting Point Move button moves PTZ
camera to the point that the user clicks. Options that
are not available for the selected PTZ camera remain
inactive.
You can use the mouse to control PTZ cameras. Left-
click on the mouse and drag to move the camera in the
desired direction and use the mouse wheel to zoom
in/out.
While in PTZ mode, place the mouse pointer close to
the bottom edge of the screen to display the PTZ Tools
window.
PTZ Camera Pan and Tilt
Zoom In/Out
Focus Near / Far
IRIS Open / Close
One Push
Set / Move to Preset
Device Menu supported
by the camera






























