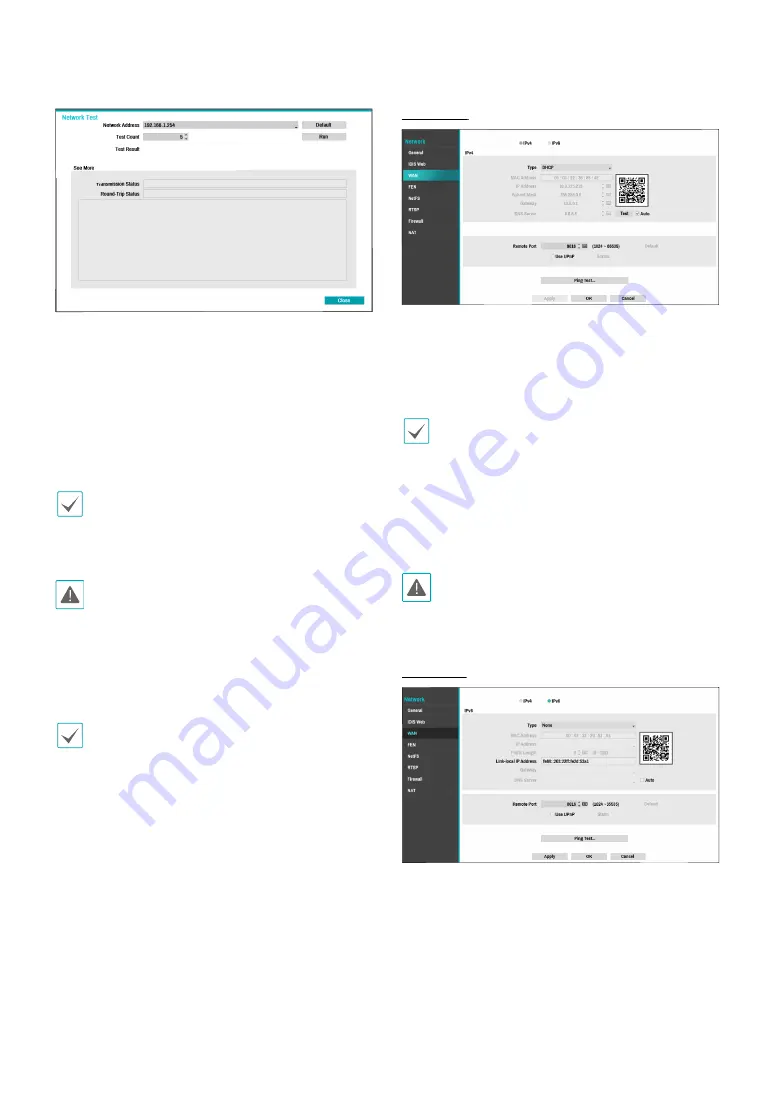
Part 2 - Configuration
75
1
Enter the IP address of the NVR.
2
Adjust the frequency of the ping test.
3
Select
Run
to do the test. The test result is displayed.
4
Select
Close
to exit.
•
If using a firewall, select Change Port to change the
port number to one that is permitted by the firewall.
•
Changing the port temporarily severs the NVR's
remote connection.
Remote point IP and port settings on the remote
program must also be changed in order for it to
connect to the NVR.
●
To use the
UPnP
(Universal Plug and Play) feature,
select
Use UPnP
. If using an IP router (or NAT), UPnP
service allows the device to automatically forward the
port to the NVR.
•
This port is used to access a port that has a private
IP address.
•
In order to use the UPnP service, the IP router (or
NAT) must support UPnP port forwarding and have
the relevant options enabled.
•
Port number cannot be changed with
Use UPnP
selected.
●
Status
: Indicates the number of the port forwarded
by the IP router (or NAT) to the NVR via UPnP service.
IPv4_DHCP
Select
DHCP
and then
Save
to retrieve IP address and
other network settings automatically from the DHCP
server. Once the network settings have been retrieved,
the NVR’s current IP address is displayed in the IP
Address field.
•
It may not be possible to retrieve the IP address if
there is no DHCP server. If this is the case, contact
your network administrator.
•
With DHCP, the NVR's IP address might change with
ea
ch startup.
•
When registering NVR with the IDIS mobile
application, you can easily enter the IP address
using the QR code.
There is a limit to the number of users allowed to
connect remotely at the same time. Contact the
service center for more information.
IPv6_None
Select
None
and then
save
to disaple IPv6 mode.
















































