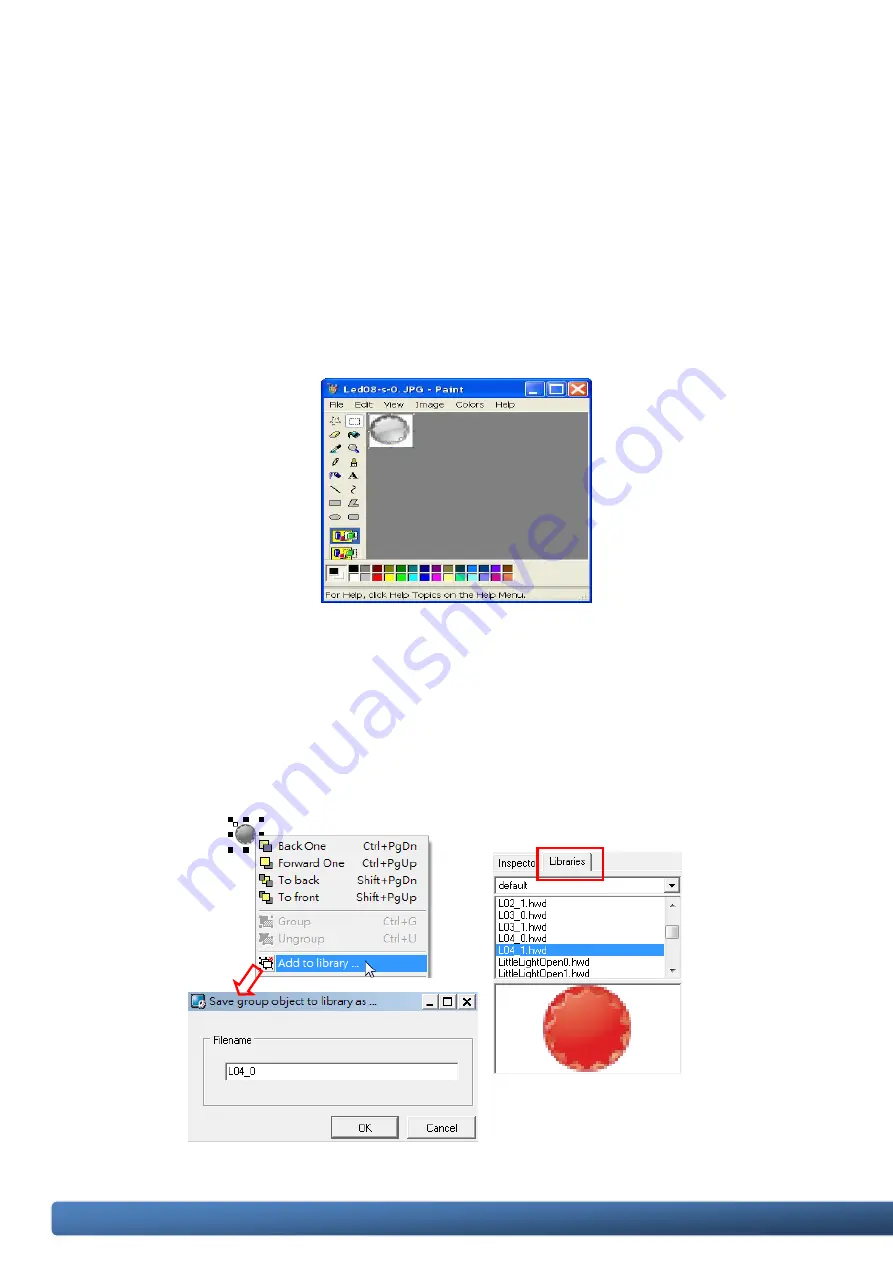
TPD/VPD Series - Getting Started v.1.0.5
Page 71
Copyright@ 2012 ICP DAS CO., LTD. All Rights Reserved. E-mail: [email protected]
Appendix C. Creating Your Own GUI
The HMIWorks Libraries provide many images and icons for integration into the GUI
(Graphical User Interface), and users can also create their own custom GUIs.
a.
First, open an image file in MS “Paint”, then click the toolbox to select the entire
image (or press Ctrl+A on the keyboard) and then choose the copy option from the
“Edit” menu (or press Ctrl+C on the keyboard) to copy the picture.
b.
Select the Paste option from the HMIWorks “Edit” menu (or press Ctrl+V on the
keyboard) to paste the image to the HMI frame, then right click on the image and
select “Add to library…” from the popup menu. Enter a name, such as “L04_0” (In this
example, the light has two states: 0 means OFF, 1 means ON), as per the examples
below.
c.
Follow the same procedure to create a second image for the ON state (L04_1).

























