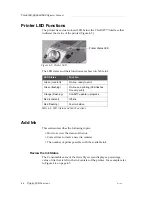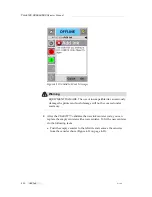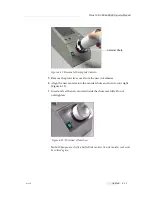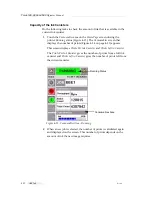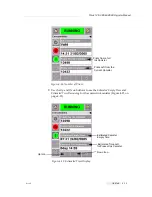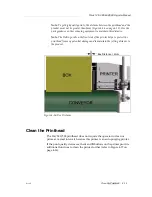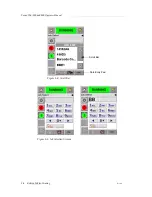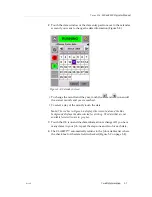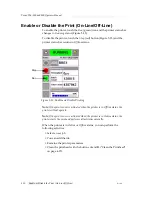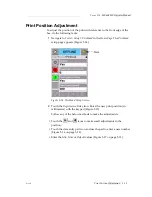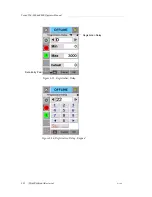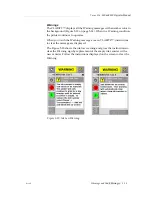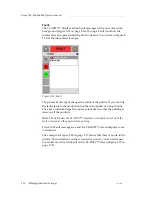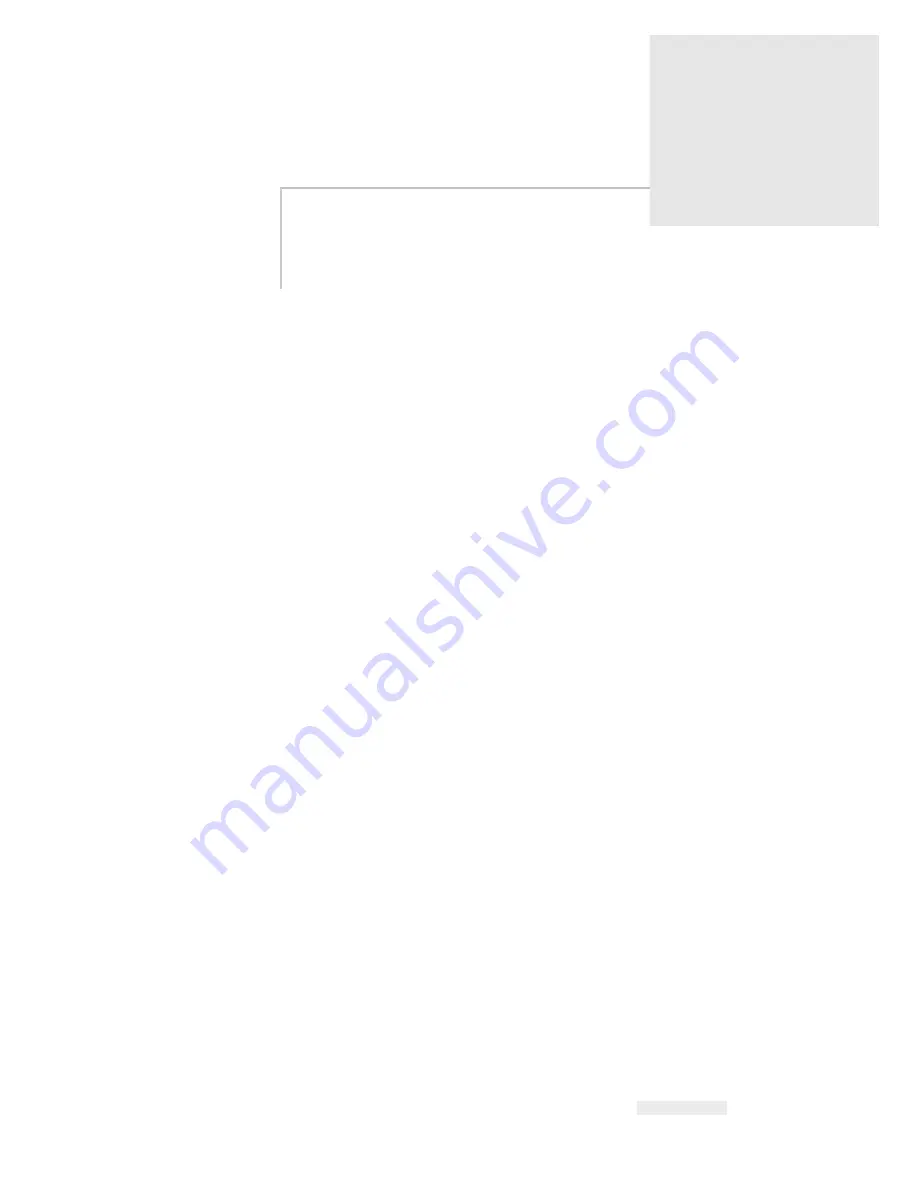
Rev AB
Select a Job for Printing 5-1
5
Software Operations
This chapter contains the following topics:
• Select a Job for Printing
• Variable Information
• Information about Current Job
• Enable or Disable the Print (On-Line/Off-Line)
• Print Position Adjustment
• Self Cleaning Frequency of Operation
• Warnings and Fault Messages
• Set the Correct Time and Date
• Select the Correct Language
Select a Job for Printing
Introduction
When the printer is in
Running, Offline
or in the
Shutdown
status, you can
select a new print image or job. You can select, edit and see the image on
the WYSIWYG display before printing the image.
Touch the
OK
icon to replace the current image with the new job.
If you must cancel the process of job selection, touch the
Cancel
button or
the
Home
button (refer to Figure 5-6 on page 5-5).
Procedure
To select a job for printing, do the following tasks:
1
Touch the
Job
icon (Figure 5-1 on page 5-2).
A
Job List
screen with the different jobs stored in the local memory is
displayed (Figure 5-2 on page 5-2).