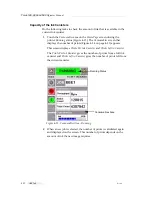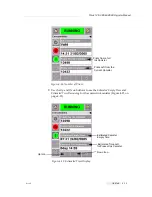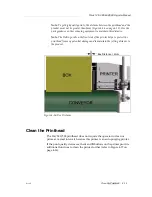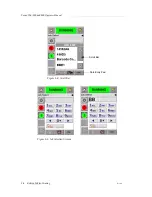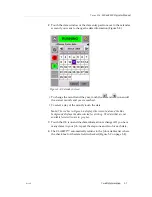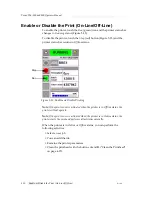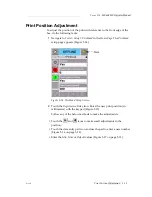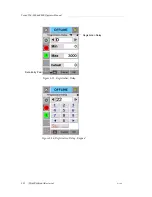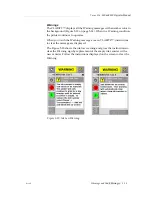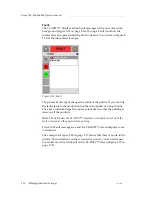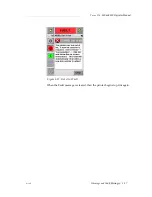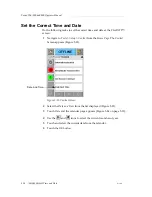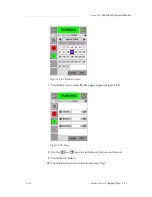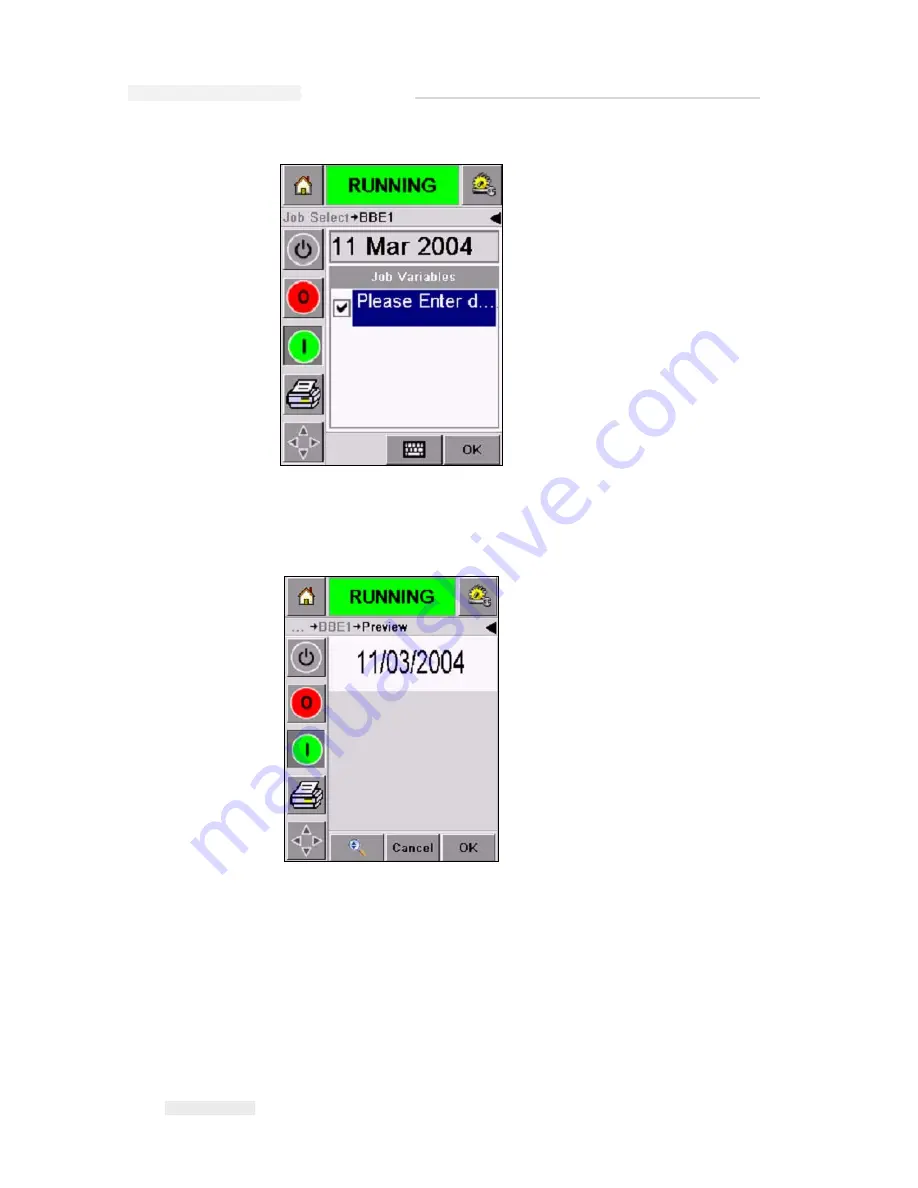
Torus 126, 380 and 500 Operator Manual
5-8 Variable Information
Rev AB
5
Touch the
OK
icon and continue to the WYSIWYG
Preview
screen
(Figure 5-10). Use the
Zoom
icon to see a bigger image.
6
Check the Job for correct data and touch the
OK
icon.
The printer
prints all the products with the new job information.
You can touch the
OK
icon else, you can touch the
Cancel
icon or the
Home
icon to return to the start.
Figure 5-9: Checked Box
Figure 5-10: Preview