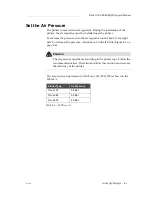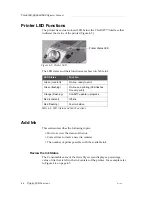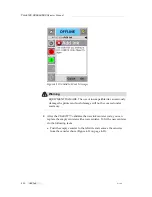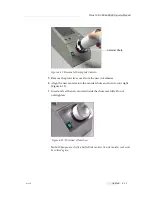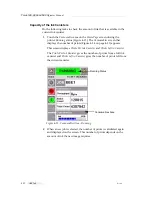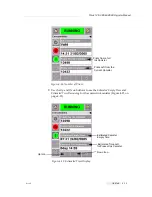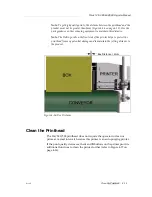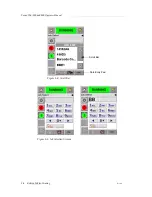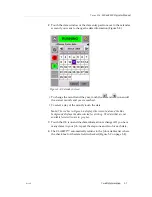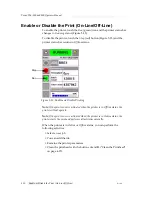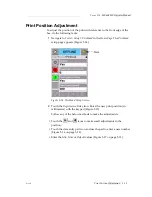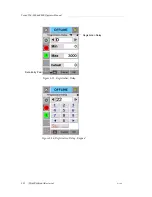Torus 126, 380 and 500
Operator Manual
Rev AB
Clean the Printhead 4-17
A larger quantity of ink that washes the printhead face is purged
through the printhead jets. Then an air blast is used to removes excess
ink.
Button 'B'
When you press the button 'B', the system uses the air to clear away any
contamination on the printhead faceplate.
Press and hold the button B for some seconds to clean the printhead
faceplate completely of any ink and dirt.
This method is best to remove any dirt following a visual inspection of the
printhead.
Basic Maintenance
When the printer is operated in dirty environments, the operator must
clean around the jetting face of the printer (refer to the Figure 4-19 on
page 4-18). This process maintains the efficiency of the ink return system.
The failure to perform this basic maintenance can cause the loss of ink.
Basic maintenance includes the removal of dirt that closes the clearance
between the nozzle plate and the front plate. This process must be
performed as necessary.
Figure 4-18: Printhead Nozzle Plate
Printhead
Nozzle Plate