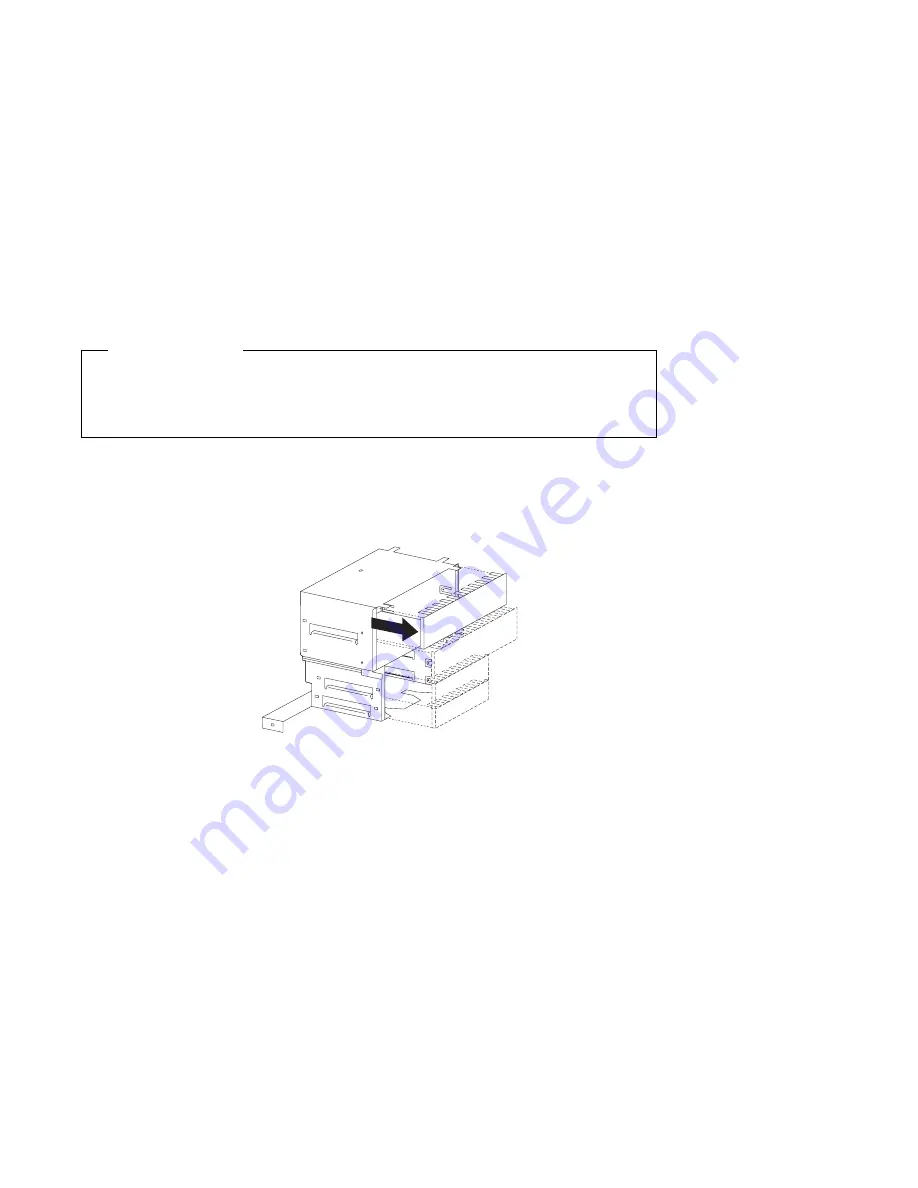
Installing a Drive in the Removable Drive Cage
Before you begin
Read “Working with Drives in Bays 1, 2, 3, or 4” on page 47.
Read the documentation that comes with the drive.
Remove the drive cage. See “Removing the Drive Cage” on page 48.
1
With the front of the drive cage facing you, pull out the tabs on the sides of
the metal shield until it flexes. Lift off one side, then the other.
2
Touch the static-protective package containing the new drive to any unpainted
metal surface and then remove the drive from it.
50
Installing Options in Your Personal Computer
Содержание PC 300GL Type 6591
Страница 1: ...Personal Computer Installing Options in Your Personal Computer PC 300GL Type 6591...
Страница 2: ......
Страница 3: ...Personal Computer Installing Options in Your Personal Computer PC 300GL Type 6591 IBM...
Страница 14: ...xii Installing Options in Your Personal Computer...
Страница 108: ...IBM Part Number 05L1940 Printed in U S A January 1998 5L194...
















































