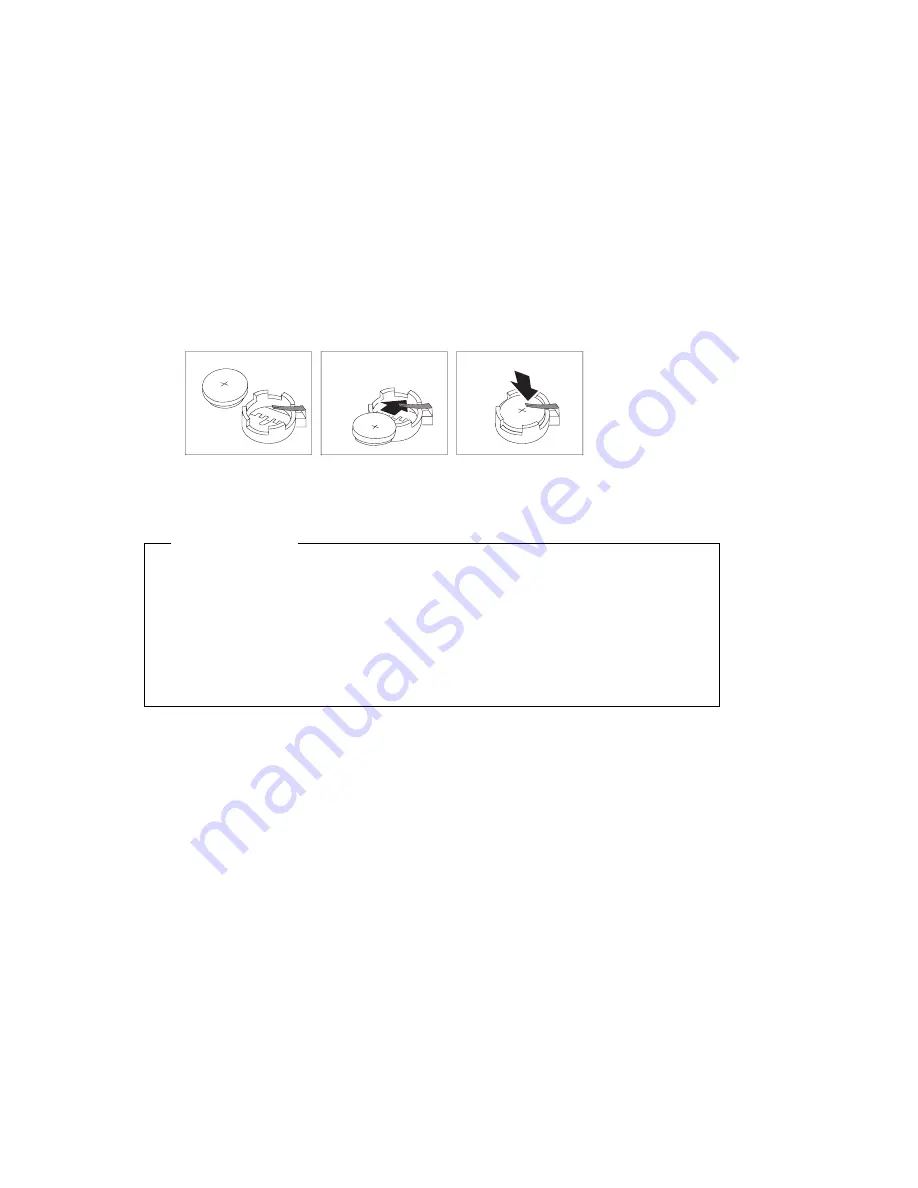
4
Install the new battery as shown in the following illustrations.
Note:
When the computer is turned on for the first time after the battery has
been replaced, an error message might be displayed. This is normal.
What to do next
To work with another option, go to the appropriate section.
To complete the replacement, go to Chapter 7, “Completing the Installation”
on page 66.
Use the Configuration/Setup Utility program to set the date and time and
any passwords. For information on setting the date and time, or setting
passwords, refer to Using Your Personal Computer.
Dispose of the old battery as required by local ordinances or regulations.
Appendix B. Changing the Battery
75










































