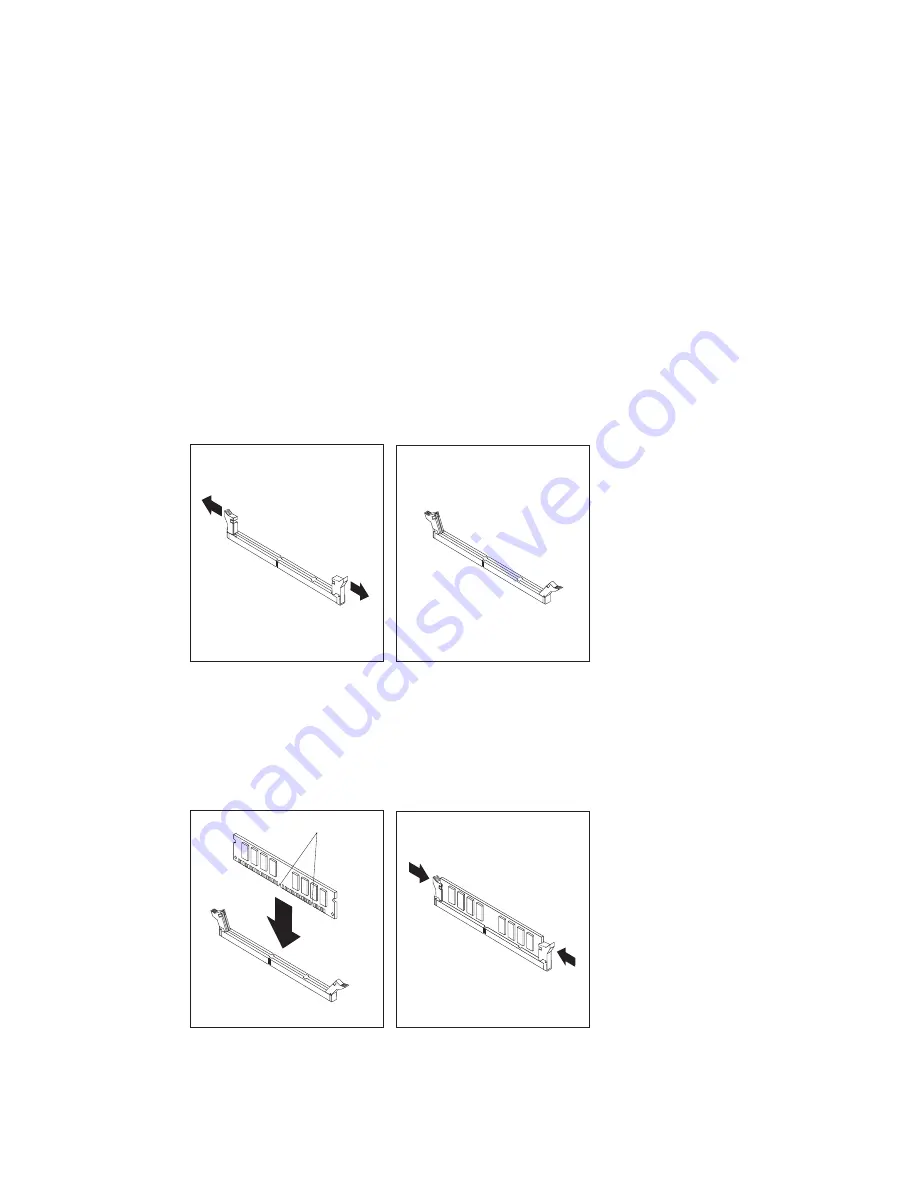
1
To locate the memory connectors inside your computer, see “Identifying Parts
on the System Board” on page 11.
2
Be sure the retaining clips are in the open position, as shown in the second
illustration below. If the retaining clips are perpendicular with the connector,
push outward on them until they click open.
3
Touch the static-protective package containing the memory module to any
unpainted metal surface in the computer, and then remove the module.
4
Position the module above the connector so that the two notches on the
bottom edge of the module align properly with the connector.
Notches
5
Firmly push the module straight down into the connector until the retaining
clips pop up and snugly fit around both ends of the module.
14
Installing Options in Your Personal Computer
















































