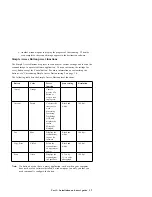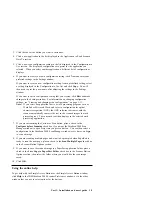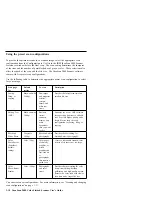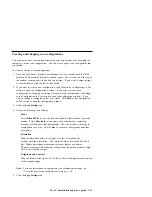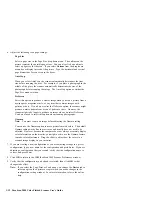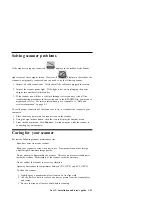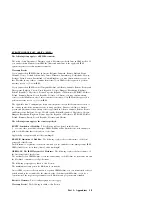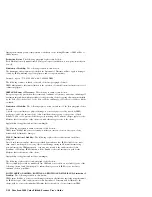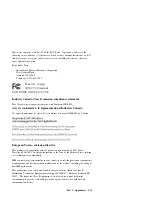3. Press the yellow Copy/Print button on the scanner or click the Copy/Print button
icon in the Simple Access Button window on your computer screen to
automatically start the scanner.
Note: The scanner lamp must warm up for a few moments on the initial scan.
The lamp automatically turns off to conserve energy and lamp life after it
has been idle for a period of time.
When the scanner finishes scanning the item it automatically sends it to your
printer.
Managing scanned images
Saving color and grayscale images can create large files and use large amounts of
hard-disk space. To conserve hard-disk space, save the image in a file format with a
built-in compression feature such as JPEG. The more a file is compressed, the less
disk space it requires. However, the image quality decreases when compression is
increased.
You can use the following instructions, for example, to save an image in JPEG format
in PaperPort:
1. Right-click on the item you want to use.
2. Click Export.
3. Click the pull-down arrow in the Save as Type section.
4. Click JPEG image files (*.JPG).
5. Type a new file name in the Save In box or in the File name box if you do not
like the default file name.
6. Click Save.
7. Select the desired compression quality. The compression is usually set to 90.
8. Click OK.
1-20 IdeaScan 2000 Color Flatbed Scanner User’s Guide
Содержание IdeaScan 2000
Страница 1: ...IdeaScan 2000 Color Flatbed Scanner User s Guide OPTIONS by IBM ...
Страница 6: ...vi IdeaScan 2000 Color Flatbed Scanner User s Guide ...
Страница 41: ...2 14 IdeaScan 2000 Color Flatbed Scanner User s Guide ...
Страница 42: ...Union Europea Normativa EMC Part 2 Appendixes 2 15 ...
Страница 43: ...IBM Part Number P00N7787 Printed in U S A P N7787 ...