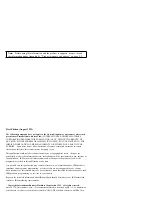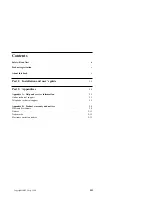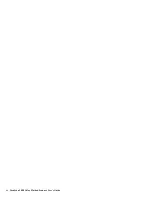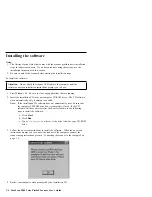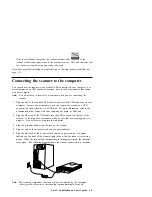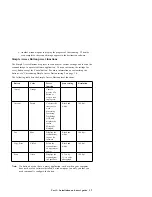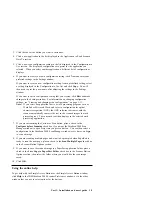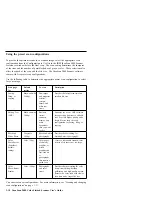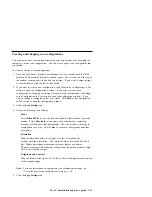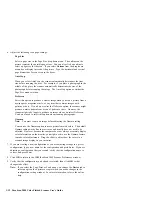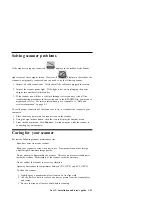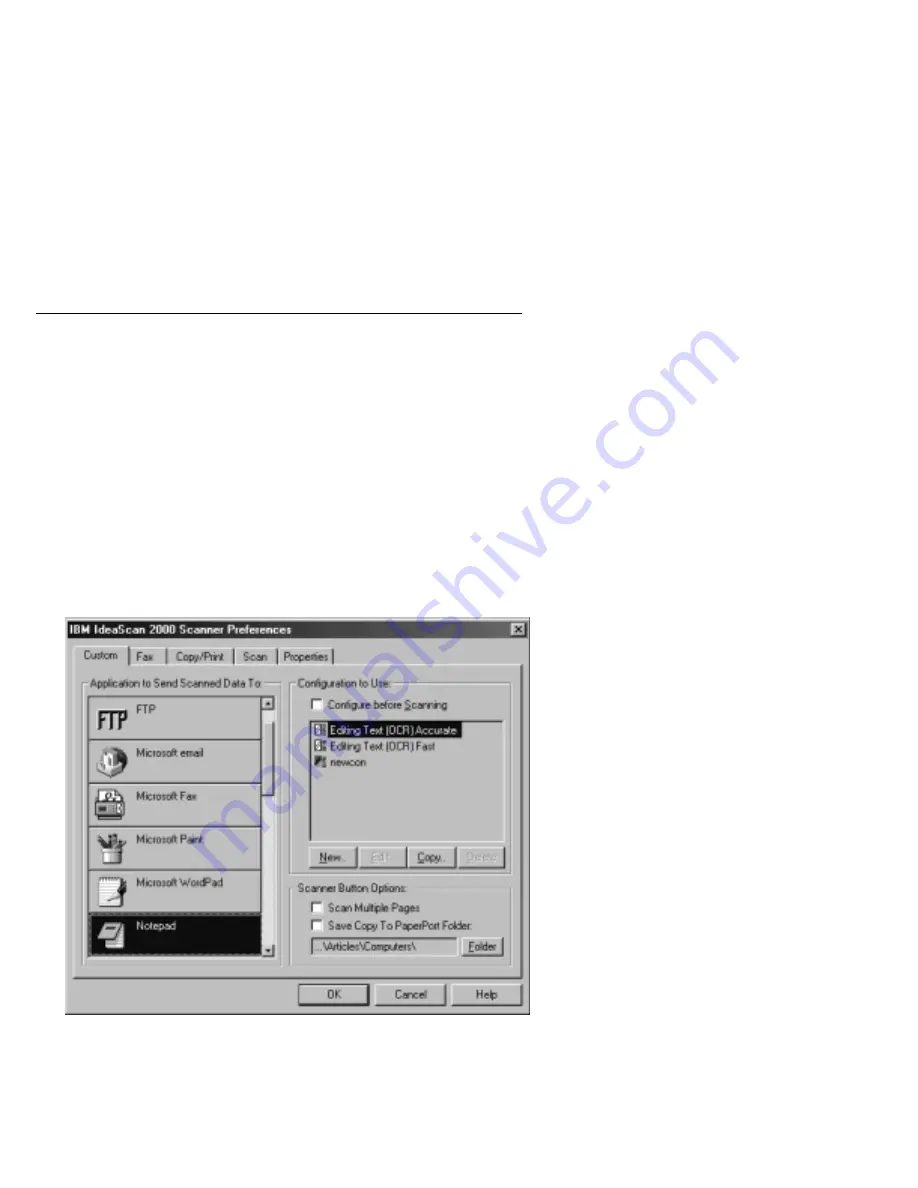
Customizing Simple Access Button settings
You can customize the settings for the Custom, Fax, Copy/Print, and Scan buttons.
To customize button settings:
1. Press and hold down one of the Simple Access Buttons until the IBM IdeaScan
2000 Scanner Preferences window opens, or click Customize in the Simple
Access Button window. You can also open the Preferences window by
right-clicking a button icon in the Simple Access Button window; then clicking
Edit.
Each customizable button is represented by a tab at the top of the Preferences
window. There is also a Properties tab at the top of the window to set system
options and button response preferences.
2. Click a tab to display the current settings for the button. The following
illustration shows an example of settings for the Custom button that display when
you click the Custom tab.
The Editing Text (OCR) Accurate configuration is selected in the Configuration
to Use section. Notepad is the selected application in the Application to Send
Scanned Data To section. With these selections, when the Custom button is
pressed, the item is scanned using the Editing Text (OCR) Accurate
configuration, and the converted text of the scanned image is displayed in
Notepad.
1-8 IdeaScan 2000 Color Flatbed Scanner User’s Guide
Содержание IdeaScan 2000
Страница 1: ...IdeaScan 2000 Color Flatbed Scanner User s Guide OPTIONS by IBM ...
Страница 6: ...vi IdeaScan 2000 Color Flatbed Scanner User s Guide ...
Страница 41: ...2 14 IdeaScan 2000 Color Flatbed Scanner User s Guide ...
Страница 42: ...Union Europea Normativa EMC Part 2 Appendixes 2 15 ...
Страница 43: ...IBM Part Number P00N7787 Printed in U S A P N7787 ...