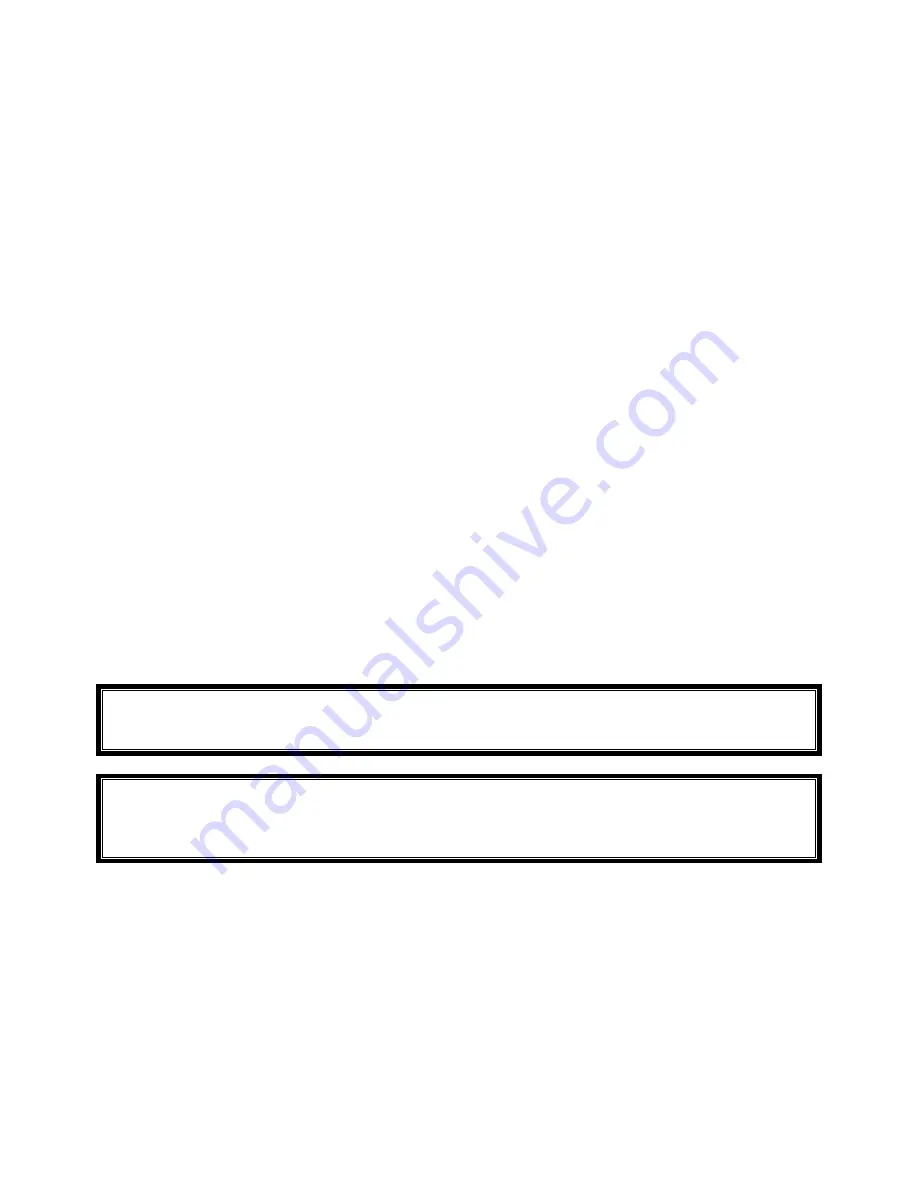
Copyright Velocomp LLP 2005-2014
18
USING MULTIPLE PROFILES WITH YOUR BIKES
Once you have created several profiles for your bikes and have set them up with
“Device/Set Up Newton...” and a sensor scan, then when you ride with, for example, bike
3, your Newton will need to have its internal settings changed to the corresponding Profile,
for example “Profile 3”.
NEW:
AUTOMATIC PROFILE SELECTION (APS)
New to FW 5.0, your Newton will automatically figure out which bike you’re using on
today’s ride, and automatically select the correct profile for it!
APS requires the use of an ANT+ combined speed/cadence sensor on each of your
bikes.
Here is how APS works:
1)
Create a profile for each bike
2)
Do a speed/cadence sensor Scan for each profile
3)
Attach the Newton to the bike you want to ride
4)
Wake up the bike’s speed/cadence sensor by spinning the wheel/crank
5)
Wake up the Newton
After a few seconds, the Newton will find the ANT+ sensor active on your bike, and
automatically select the correct profile to work with it. The bullseye lights in the main
window of the Newton, signaling that speed/cadence information is being received.
To confirm that APS has selected the correct bike, spin the rear wheel of your bike. Speed
should register in the top window of the Newton, and the bullseye should be seen as well.
NOTE
: APS WORKS ONLY WHEN THE SPEED/CADENCE SENSORS ON YOUR OTHER BIKES
ARE “SLEEPING”. IF MORE THAN ONE SET OF SPEED/CADENCE SENSORS ARE ACTIVE
WHEN THE NEWTON IS AWAKENED, THE NEWTON MIGHT SELECT THE WRONG BIKE!
TECH TIP
: IF THE NEWTON ACCIDENTALLY SELECTS THE WRONG BIKE, YOU CAN
CORRECT THE PROBLEM EASILY. MOVE YOUR ACTIVE BIKE 50 FEET AWAY FROM YOUR
OTHER BIKES,
THEN DO A TRIP RESET
. AFTER THE TRIP RESET THE NEWTON WILL
FIND THE CORRECT BIKE!
NEW:
CUSTOMIZING YOUR NEWTON MAIN SCREEN
DISPLAYS (NEWTON LEGACY, PRO AND
POWERSTROKE MODELS ONLY)
Use ISAAC to configure your two main screens (center button) to display the
measurements you’d like to see:
1)
Connect your Newton to your computer, and turn the Newton on
2)
Go to Device/Configure Screens
18






























