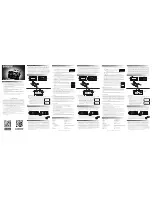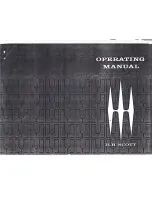30
Step 7
Click the [Next] button.
→
IP address will be given to the cameras newly con-
nected, replaced or added, and the images from the
camera will be displayed on the operational screen.
Note:
• On "Easy Start", it is impossible to register the camera in
a different network via the same router.
• For the security enhancement, changing of the IP
address of the camera will become impossible when 20
minutes have passed after the power is turned on.
Perform the camera detection within 20 minutes, or turn
off the power of the camera and turn it on again if more
than 20 minutes has passed. Refer to the operating
instructions of the camera for further information.
When 20 minutes have passed after the power of the
camera is turned on, "ONVIF" may be detected
depending on the models of our cameras. In such a
case, turn off the power of the camera and turn if on
again to perform the camera detection.
• When "On" is selected for the "DHCP" setting of the
detected cameras, the recorder will forcibly change the
setting to "Off" to give the IP addresses automatically.
• When the [Cancel] button is clicked, the top screen of
"Easy Start" (the menu to set the date & time) without
applying the camera detection result will be displayed.
Step 8
When you wish to change the registered camera numbers,
it is possible to change the order of the camera numbers.
Images from the cameras will be displayed on the monitor
from the upper left corner to the right in order of the camera
number (1, 2 ... 16). (When the camera configuration is set
to 16 or less, images are displayed on the 16-screen. If it is
set to 32, images are displayed on two 16-screen.)
To interchange camera numbers, drag the camera image to
be moved with the mouse and drop on the desired position.
If the camera titles are to be interchanged as well, mark the
"Also change camera titles" checkbox.
[Camera status]
The model numbers and statuses of each camera will be
displayed in a list.
Displaying image: Displays the images from the camera
using the IP address that is newly registered or that
has already been registered.
[New] button
Usually use it with no camera registered in the recorder.
Detects all the connected cameras.
The models and results of the detected cameras will be displayed.
Make sure that the model numbers of all the connected
cameras are being displayed.
[Addition] button
Usually use it when there are added or replaced cameras
during operation.
Detects only the added or replaced cameras.
The models and results of the detected cameras will be displayed.
Make sure that the model numbers of all the added or
replaced cameras are being displayed.
Important:
• When there are cameras in use, the system can overwrite
the registered information and assign new IP addresses
to all connected cameras (including cameras currently in
use) by clicking the [New] button.
• Cameras newly added after the operation start will be
registered in the default settings. To conform the set-
tings to those of the registered cameras, perform the
settings for the added cameras.
• For the video encoder (WJ-GXE500), only the camera
connected to CH1 will be detected. The channels CH2
to CH4 are needs to be registered from the setup menu.
[Camera]
After the license is registered (
☞
Page 27), 9, 16, 24 or 32
cameras can be connected.
[Model]
When our cameras are used, the model numbers will be dis-
played.
[Results]
New: Displayed when the camera is newly connected to
the recorder.
Replaced: Displayed when the camera has been
replaced by another one.
Added: Displayed when the camera connection is added
to the recorder.
Registered: Displayed when the camera has already
been registered.
Lost: Displayed when the registered camera is not detected.
Blank: No camera is detected.
*: Administrator not registered
Note:
• If "Lost" is displayed or the column is left blank, check if
the power of the camera is turned on, and make sure
that cables are properly connected.
Step 6
Enter a user name and a password to register for a camera
with "*" in the results.
7
Configure the minimum settings [Easy Start]
(continued)