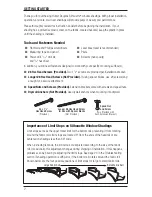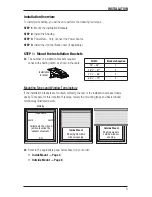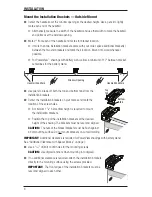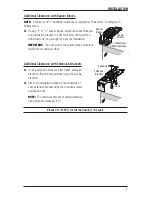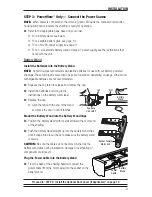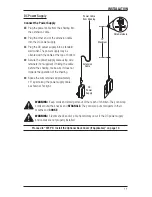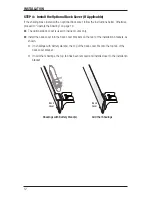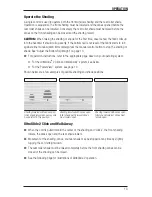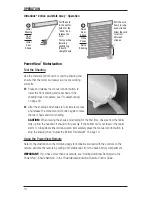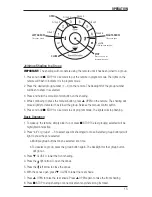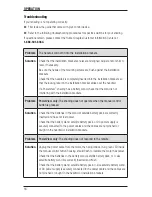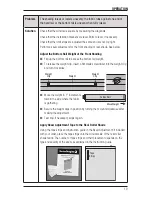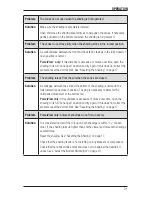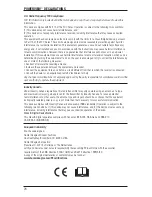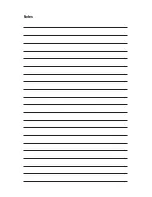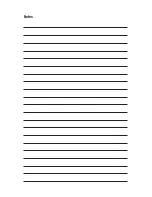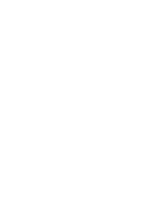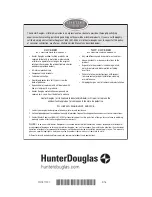OPERATION
16
9. While a shading is in motion, press the opposite of shading motion (
▲
OPEN or
▼
CLOSE) to
reverse direction.
10. Press
♥
FAVORITE to send selected shading(s) to your preset “favorite” position. Refer to the
PowerView
™
Motorization Remote Control Guide
for instructions on setting a favorite position.
Operating Tips
1. When the front shading is raised, pressing the right arrow will first lower the shading and
then open the vanes.
2. When the front shading is lowered with the vanes open, pressing
▲
OPEN will first close the
vanes and then raise the shading all the way.
Vane Adjustment
1. Move the front shading to the closed vane position.
2. With the shading’s group number selected on the remote, simultaneously press the manual
control button on the shading and
▼
CLOSE on the remote. A red LED inside the manual
control button housing will flash to indicate that the transition point has been cleared.
3. Move the shading to where you want the new transition point. The shading will move in slow
motion to help you fine tune this point.
4. Press and hold
■
STOP for 4 seconds to put the remote in program mode. The lights on the
remote will flash to indicate it is in program mode.
5. With none of the group numbers selected on the remote, simultaneously press the manual
control button on the shading and
▼
CLOSE on the remote. The shading will move slightly
to indicate that the new transition point has been set. (If a group number is selected, this
command sequence will remove the shading from the group.)
Further Operation and Programming Information
PowerView Pebble
™
Remote and/or PowerView Surface Remote Operation
For information regarding operation and programming of the PowerView remote, refer to your
PowerView Motorization Remote Control Guide
.
PowerView Scene Controller
For information regarding operation and programming of the PowerView Scene Controller, refer
to your
PowerView Motorization Scene Controller Guide
.
PowerView App Operation
The PowerView Hub is required for PowerView App operation. For information regarding setup
and operation using the PowerView App, refer to the online
PowerView App Software Guide
at
hunterdouglas.com/powerview/support
.