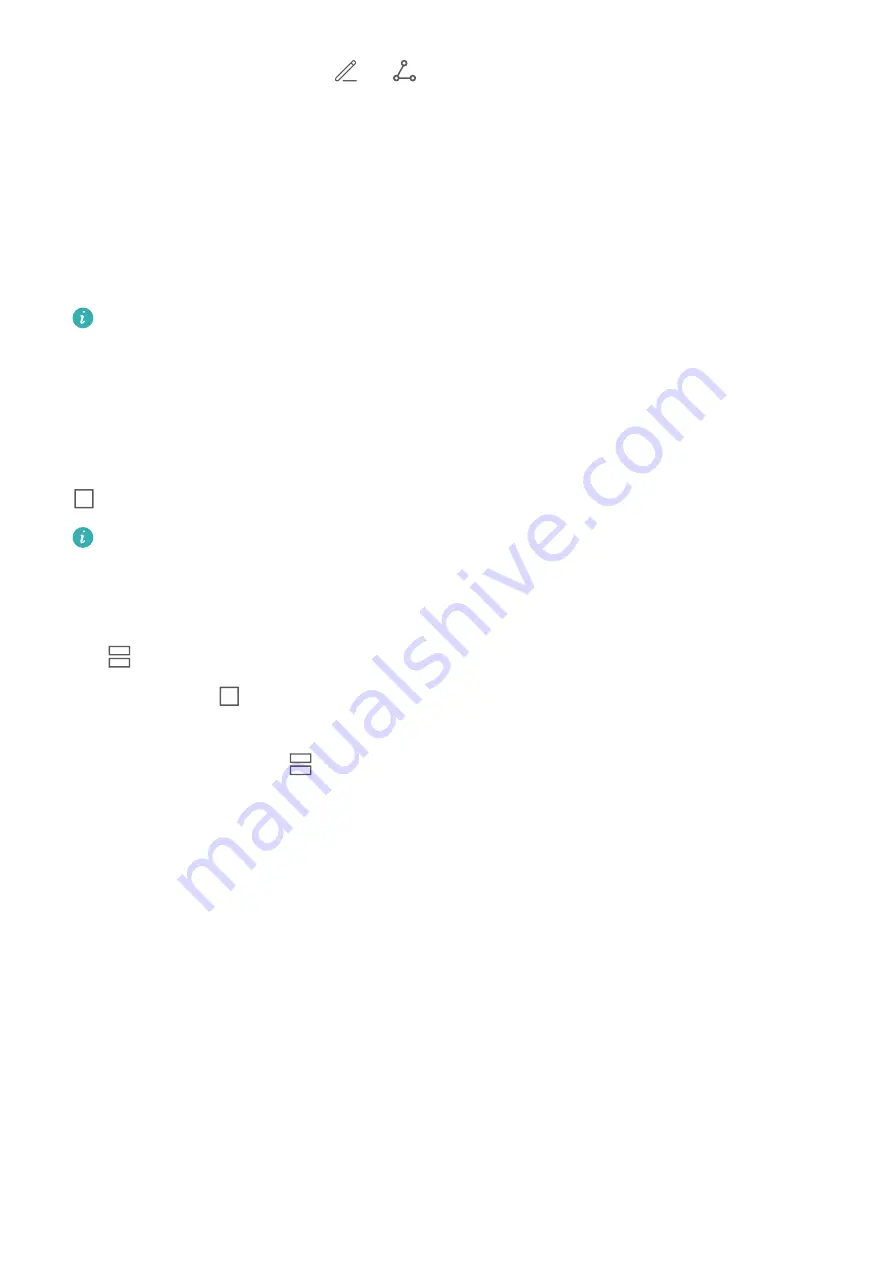
After taking the screenshot, touch
or
to edit or share the screenshot. The screenshot will be
saved in
Gallery
by default.
Split-screen
Enable Split-Screen Mode
Split-screen mode can help you multitask by separating your screen into two panes, allowing you to
display and operate two different apps simultaneously.
Not all devices or apps support Split-screen mode. Some apps may be not able to run properly in
this mode.
Use your knuckle to enable Split-screen mode
: Open a compatible app, touch your knuckle to the
screen and draw a line across the middle. Draw a horizontal line when the screen is in portrait mode,
and a vertical line when in landscape mode.
Use the Recent key to enable Split-screen mode
: Open a compatible app, then touch and hold
.
For devices featuring a front navigation button, the virtual navigation bar is disabled by default. If
you want to enable the virtual navigation bar, go to
Settings
>
System
>
System navigation
>
Three key navigation
>
Settings
. After enabling the virtual navigation bar, the front navigation
button will be disabled and will not respond if you touch and hold it or swipe it.
Use
at the top of an app to enable Split-screen mode
: If you are using
Three key
navigation
, touch
on the navigation bar to access the recent tasks screen. If you are using
Gestures
, swipe up from the bottom of the screen and hold to access the recent tasks screen. Select
a compatible app and touch
at the top of the app.
Use three fingers to enable Split-screen mode
: Open a compatible app and swipe up on the
screen with three fingers. Make sure not to swipe up from the very bottom of the screen.
Intelligent Split-screen
: If you receive an SMS message or app notification while watching a video in
full screen mode, a banner will be displayed to prompt you to split the screen.
Gestures and Operations
32
Содержание LE-L29
Страница 1: ...User Guide ...
Страница 29: ...New Device 24 ...






























