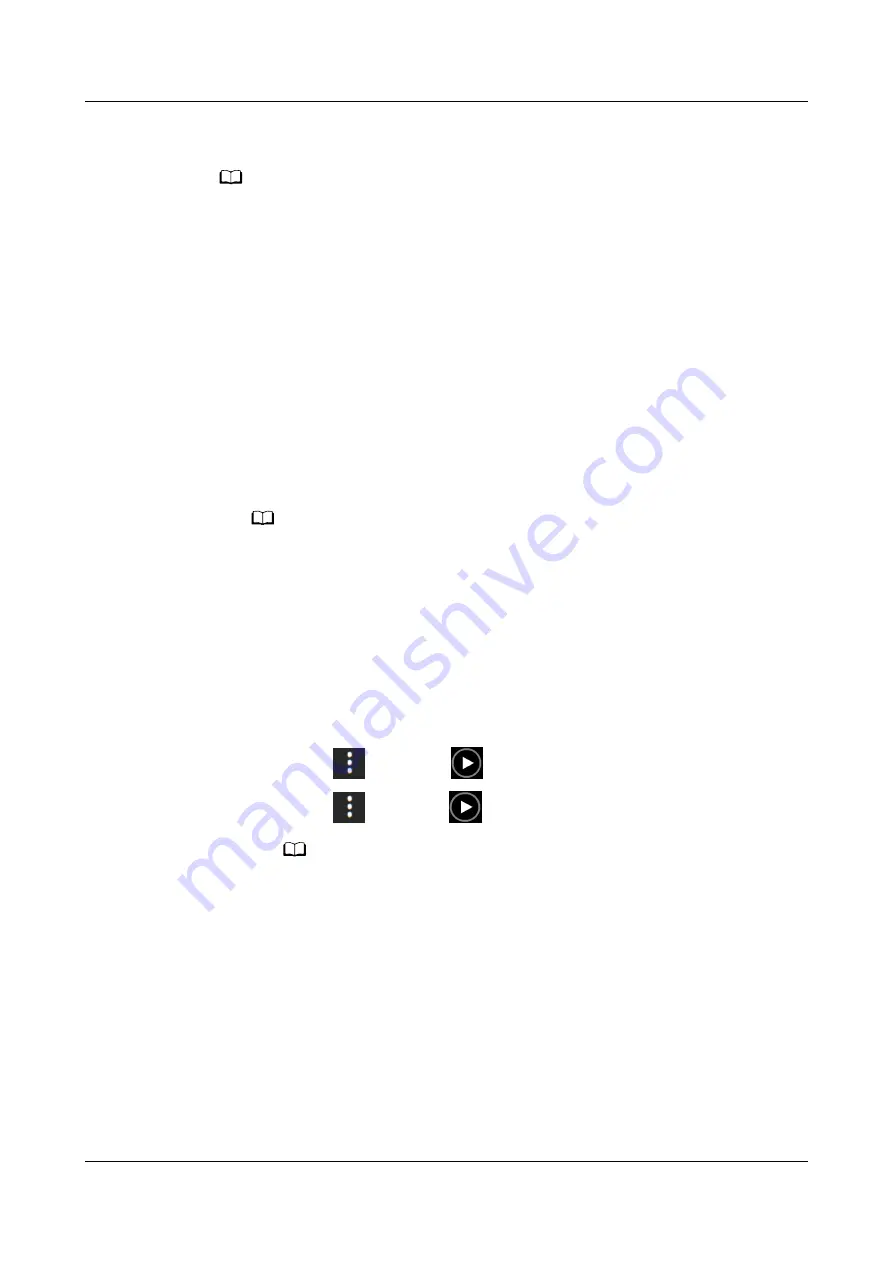
Swipe down to the bottom of the screen and touch Clear to clear all call logs.
NO TE
Your watch will not vibrate and turn on its screen upon incoming calls when Do not disturb
is enabled or when you are not wearing your watch.
4.3 Music
Choose music that you have added in the Huawei Health app and then touch the
play icon to play the music.
Add songs
1. Open the Huawei Health app, touch Devices, touch the device name, and
then touch Music.
2. Touch Manage music > Add songs, select the music as needed from the list,
and touch √ in the upper-right corner of the screen.
NO TE
The adding music feature is only supported on phones that run Android 5.0 or later. If
you are using an iOS phone and want to add songs to the watch, connect your watch
to an Android phone, and follow the following methods to add music to the watch.
Then reconnect your watch to your iOS phone.
Music
1. Choose music that you have added in the Huawei Health app and then touch
the play icon to play the music.
2. Touch the play icon to play the music.
a. Choose
> Watch >
and play Watch Music.
b. Choose
> Phone >
and control music playing on your phone.
NO TE
● On the music playback screen of your watch, you can switch between songs,
adjust the volume, and select a playback mode, such as Play in order, Shuffle,
Repeat the current song, and Repeat list. Swipe up to view the music list,
touch the Settings icon in the lower-right corner of the screen to delete music,
connect the watch to Bluetooth earphones, control the music playback on
your watch, or control music playback on your phone. Using your watch to
control the music playback on your phone is available only on Android
phones.
● To use your watch to control music playing on your phone, open the Huawei
Health app, touch Devices and touch your device's name, touch Music and
enable Control phone music.
● Music can be played through third-party social media apps, only MP3 and
AAC (LC-AAC) files can be added to the watch locally.
HONOR Watch GS Pro OnlineHelp
(
01,en
)
4 Convenient life
Issue 01 (2020-09-07)
Copyright © Huawei Technologies Co., Ltd.
27


























