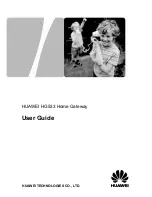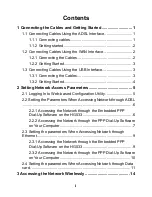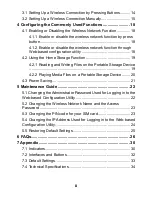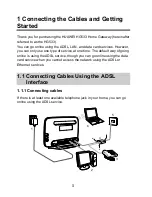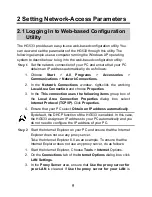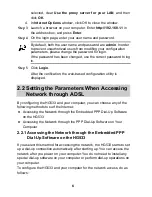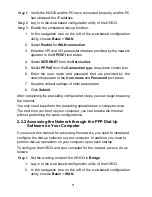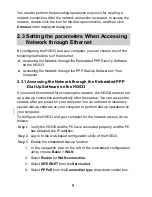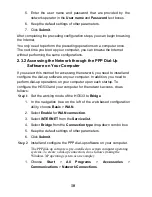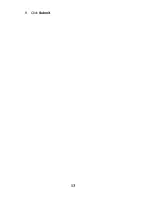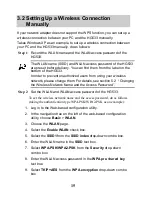ii
3.1 Setting Up a Wireless Connection by Pressing Buttons .......... 14
3.2 Setting Up a Wireless Connection Manually ............................ 15
4 Configuring the Commonly Used Functions ........................ 18
4.1 Enabling or Disabling the Wireless Network Function ............. 18
4.1.1 Enable or disable the wireless network function by press
button ....................................................................................... 18
4.1.2 Enable or disable the wireless network function through
Web-based configuration utility ............................................... 18
4.2 Using the Home Storage Function ........................................... 19
4.2.1 Reading and Writing Files on the Portable Storage Device
................................................................................................. 19
4.2.2 Playing Media Files on a Portable Storage Device ........ 20
4.3 Power Saving ........................................................................... 21
5 Maintenance Guide ................................................................. 22
5.1 Changing the Administrator Password Used for Logging in to the
Web-based Configuration Utility .................................................... 22
5.2 Changing the Wireless Network Name and the Access
Password ....................................................................................... 23
5.3 Changing the PIN code for your SIM card ............................... 23
5.4 Changing the IP Address Used for Logging in to the Web-based
Configuration Utility ........................................................................ 24
5.5 Restoring Default Settings ....................................................... 25
6 FAQs ......................................................................................... 26
7 Appendix .................................................................................. 30
7.1 Indicators .................................................................................. 30
7.2 Interfaces and Buttons ............................................................. 32
7.3 Default Settings ........................................................................ 33
7.4 Technical Specifications ........................................................... 34
Содержание HG533
Страница 1: ...HUAWEI HG533 Home Gateway User Guide HUAWEI TECHNOLOGIES CO LTD ...
Страница 18: ...13 9 Click Submit ...