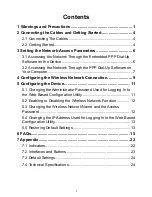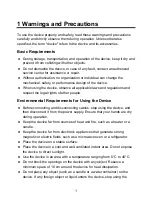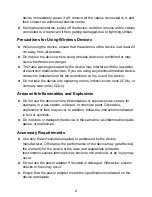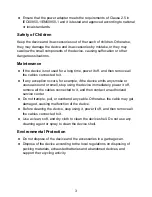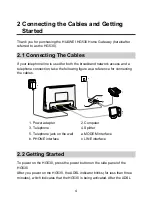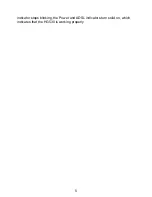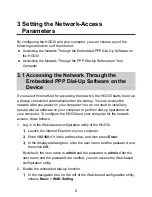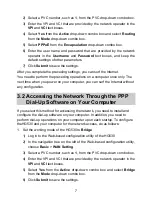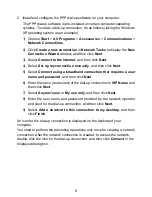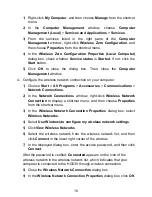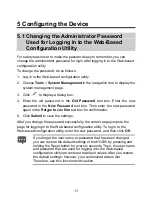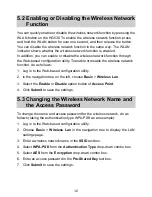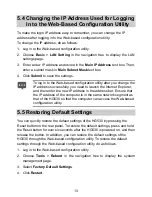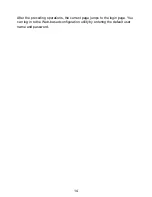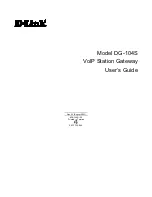Contents
1 Warnings and Precautions ....................................................... 1
2 Connecting the Cables and Getting Started ........................... 4
2.1 Connecting The Cables .............................................................4
2.2 Getting Started ...........................................................................4
3 Setting the Network-Access Parameters ................................ 6
3.1 Accessing the Network Through the Embedded PPP Dial-Up
Software on the Device....................................................................6
3.2 Accessing the Network Through the PPP Dial-Up Software on
Your Computer .................................................................................7
4 Configuring the Wireless Network Connection ...................... 9
5 Configuring the Device........................................................... 11
5.1 Changing the Administrator Password Used for Logging In to
the Web-Based Configuration Utility ..............................................11
5.2 Enabling or Disabling the Wireless Network Function.............12
5.3 Changing the Wireless Network Name and the Access
Password .......................................................................................12
5.4 Changing the IP Address Used for Logging In to the Web-Based
Configuration Utility ........................................................................13
5.5 Restoring Default Settings .......................................................13
6 FAQs......................................................................................... 15
7 Appendix.................................................................................. 22
7.1 Indicators..................................................................................22
7.2 Interfaces and Buttons .............................................................23
7.3 Default Settings........................................................................24
7.4 Technical Specifications ...........................................................24
i
Содержание HG530
Страница 1: ...HUAWEI HG530 Home Gateway User Guide ...